Бухгалтерский баланс является одним из главных отчетов среди бухгалтерской отчетности организаций. Он показывает финансовое и имущественное состояние организации на отчетную дату в денежном эквиваленте. Бух. баланс включает в себя информацию об активах, собственном капитале и обязательствах. Баланс относится к регламентированной отчетности, т.к. он используется внутри компании и передается в контролирующие органы по месту гос. регистрации организации.
Бухгалтерский баланс в 1С
Заполнение бухгалтерского баланса стало удобным и быстрым благодаря программе 1С, т.к. он в ней формируется с учетом всех изменений. Все изменения в программу 1С вносятся в новые версии программы.
Печатный вид баланса в программе составляется по форме №1, которая утверждена Приказом Министерства Финансов РФ №66н «О формах бухгалтерской отчетности организаций» от 02.07.10 г. в редакции от 06.04.15 г. Данная форма состоит из шапки и таблицы с двумя столбцами: «Актив» и «Пассив».
Сделаем домашку
с вашим ребенком за 380 ₽
Уделите время себе, а мы сделаем всю домашку с вашим ребенком в режиме online
*количество мест ограничено
В шапке баланса содержится вся информация о наименовании организации, ИНН, ее виде деятельности, форме собственности, валюте и единице измерения показателей и юридическом адресе. Все эти данные программа вносит автоматически в печатную форму документа из раздела, который содержит информацию о компании.
Аналогично в документе отображается информация о дате составления, наименовании показателей, коде их строки, величине показателя в денежном измерении на начало и конец отчетного периода.
Замечание 1
Для того чтобы в программе 1С баланс сошелся, необходимо предварительно провести все документы и операции, на основании которых он формируется.
В электронной форме баланса некоторые ячейки окрашены в какой-либо цвет:
- Белый – ручное редактирование невозможно;
- Желтый — вводится необходимая информация;
- Светло-зеленый — можно изменять, но они формируются автоматически программой, используя данные из желтых и белых ячеек;
- Зеленый — ячейки с этим цветом появляются автоматически. Они могут изменить цвет в том случае, если ранее были редактированы светло-зеленые ячейки.
«Бухгалтерский баланс и отчет о прибылях и убытках в 1С»
Готовые курсовые работы и рефераты
Консультации эксперта по предмету
Помощь в написании учебной работы
В электронной форме отчета можно вручную изменить настройки светло-зеленых ячеек. На выбор настройки можно сделать:
- Только автоматическое заполнение, без ручной корректировки;
- Автоматическое заполнение с корректировкой;
- Без автоматического заполнения.
При нажатии правой клавишей мыши на любой показатель бухгалтерского баланса, появится контекстное меню, в котором нужно нажать на пункт «Расшифровать». При нажатии программа позволит отследить алгоритм вычисления показателя, увидеть исходный стандартный отчет, из которого подтягивается сумма в отчет.
Формирование бухгалтерского баланса в 1С
Для формирования бухгалтерского баланса нужно запустить программу 1С и перейти в меню «Отчеты», в раздел «1С-Отчетность» выбрать пункт «Регламентированные отчеты». При переходе в «Регламентированные отчеты» программа откроет окно, в котором нужно указать организацию и период составления отчетности. Затем нажать на кнопку «Создать».
После этого программа откроет окно «Виды отчетов». В этом окне во вкладке «Все» раздел «По категориям» выберите пункт «Бухгалтерская отчетность». Для выбора нажмите на кнопку «+» и появится список бухгалтерской отчетности. В этом перечне найдите пункт «Бухгалтерская отчетность с 2011 года» и нажмите на кнопку «Выбрать».
Замечание 2
Рекомендуется часто используемые отчеты добавлять в избранное. Для этого в крайней колонке надо нажать на знак «Звездочка».
При выборе формы отчета «Бухгалтерская отчетность с 2011 года» откроется окно документа, в котором нужно указать организацию, период составления, вид организации (коммерческая или некоммерческая). Актуальная информация о печатной форме документа отражается в строчке «Редакция формы». Когда все параметры заданы, нажмите на кнопку «Создать».
На экране увидите пустой бланк баланса, который заполняется данными автоматически при нажатии на кнопку «Заполнить», а затем — «Текущий отчет». Итоговая сумма в ячейке актива должна сходиться с итоговой суммой в ячейке пассива. Если дано условие не будет выполняться, то баланс будет составлен неправильно.
Когда документ будет сформирован, заполнен и показатели равны его можно распечатать, нажав на кнопку «Печать», которая расположена в первой верхней строке над экранной формой документа. При нажатии на кнопку «Печать» откроется окно «Выбор печатной формы», в котором можно выбрать вид печатного документа. Вид будет зависеть контролирующего органа, в который будет передана отчетность. После выбора печатной формы можно либо просмотреть баланс, на экране нажав на кнопку «Показать бланк», либо сразу распечатать баланс, нажав на кнопку «Печатать сразу». Чтобы сохранить баланс надо нажать на кнопку «Записать».
Замечание 3
В программе 1С можно использовать календарь для бухгалтера, который подсказывает, какой отчет, и в какой срок необходимо сдать в контролирующие органы. Информация в 1С формируется по сроку наступления сдачи. Чтобы ее открыть необходимо перейти в меню «Главное» в раздел «Задачи» выбрать пункт «Список задач».
Прочие операции с балансом
Помимо формирования и распечатки бухгалтерского баланса в программе 1С можно выполнять и другие операции с ним:
- Повторное использование. Можно заново открывать документ и при необходимости вносить в него изменения;
- Проверка отчета. При выборе операции «Проверка» — «Проверить выгрузку» программа покажет существующие ошибки для их дальнейшего исправления;
- После исправления ошибок, баланс можно выгрузить на любой внешний носитель, отправить в ФНС.
- Получение детализации. В бухгалтерском балансе по любой цифре можно получить подробную детализацию. Для этого нужно выделить ее и нажать на кнопку «Расшифровать». После этого в отдельном окне программа откроет расшифровку суммы.
- А так же можно в любой пункт отчета добавлять свои строки, путем нажатия на ссылку «+Добавить строку».
Отчет о прибылях и убытках
Замечание 4
Этот отчет группирует данные для наглядного представления доходов и расходов предприятия.
Формируется данный отчет за основной период, но при необходимости может формироваться за период сравнения, что позволяет определять абсолютные и относительные изменения по строкам отчета.
Состоит отчет из нескольких блоков, в которые можно вводить данные, сгруппированные в определенном порядке по различным параметрам. 2 шт. – это максимальное число группировок по каждому блоку. В отчете можно изменять порядок группировки с помощью стрелок.
Группировку во всех этих блоках можно сделать по фирмам, поставщикам, главному свойству номенклатуры, номенклатуре, контрагентам. Все данные, которые вводятся в блоки, сортируются в порядке убывания. Существует возможность дополнительно фильтровать данные по фирме, юр. лицу или управленческой аналитике. Отчет о прибылях и убытках программа выводит в валюте бухгалтерского или управленческого учета.
С помощью множественного фильтра можно отбирать и ограничивать данные, которые вводятся в отчет. В каждой строке фильтра можно задавать сумму и количество строк по выбранному параметру при выводе данного блока отчета. Расшифровка: строки отчета, в которых сумма меньше заданной, не будут включаться в отчет, а будут учитываться в строке «Остальное».
Соответственно, если число строк по заданному параметру превысит его, то остальные строки будут учитываться в балансе в строке «Остальное». Такой способ фильтрации отчета позволит ограничить размер отчета, т.к. отбросит несущественные данные. Но, если в строке множественного фильтра будут включены группы или элементы справочника, то они будут включены и в отчет независимо от суммы и количества строк.
В отчете существует отдельный учет расчетов со своими юр. лицами. При установке галочки напротив пункта «Расчеты по своим юр. лицам отнести на капитал» программа установит сальдо этих расчетов целиком на капитал, но если эту галочку не ставить, то программа установит сальдо с частичным отнесением на капитал. Чтобы в балансе велся учет с определенной частью своих юр. лиц необходимо их указать в списке своих юр. лиц в строке множественного фильтра «Контрагенты». Группировка по изменению сальдо расчетов со своими юр. лицами задаются на вкладке «Счета затрат».
На вкладке «Счета затрат» необходимо задать счета управленческого учета по блокам:
- затраты (текущие расходы периода);
- прочие доходы (доходы, не связанные с реализацией);
- прочие расходы (не входящие в расходы периода);
- расчеты по своим юр. лицам (изменение расчетов по своим юр. лицам, которые связаны со списанием по документам по заданным счетам учета);
- вложения/изъятия капитала (учет вложений или изъятий капитала собственниками и акционерами);
- прочие счета (счета, которые не вошли в предыдущие блоки и используются в проводках хоз. операций по счетам управленческого учета);
- расчеты по своим юр. лицам (изменение сальдо расчетов по своим юр. лицам, не включенным в баланс).
Во всех блоках учета расходов, за исключением расчетов по своим юр. лицам, на счетах управленческого учета можно выполнять группировку по фирмам, счетам и аналитике по счетам.
Все производимые расчеты происходят путем вычисления сумм в регистрах учета движения товаров, контрагентов и т.д. Суммы затрат программа просчитывает по документам с кодом операции «Прочее».
На вкладке «Фирмы замены» можно указать, что будет происходить суммирование данных выбранной фирмы с данными другой фирмы. Такой способ суммирования может быть полезен, в том случае, если одном складе ведут продажи несколько фирм, а в отчете нужно объединить их результаты.
Источник: spravochnick.ru
Как сформировать баланс в 1С?
Добрый день, подскажите, как сделать в 1С бухгалтерский баланс. Только напишите подробно, потому что я совсем не разбираюсь в 1С. Версия у меня 8.3.
Натали 4 сентября 2017 18:41
Здравствуйте, Эмиля, бухгалтерский баланс – это один из самых важных документов, которые формируются программой 1С. Чтобы сформировать баланс в 1С 8.3 нужно зайти в раздел меню «Отчеты» — «Регламентированная отчетность». Нажать кнопку «Создать» и выбрать нужный вид отчетности. Баланс находится в группе «Бухгалтерская отчетность (с 2011 года).
Перед вами откроется главное окно нужного вам отчета. Нажмете кнопку «Заполнить» и выберете либо «Все отчеты» либо «Текущий отчет». Так как вы хотите посмотреть только баланс, то вам нужно нажать кнопку «Текущий отчет».
После этих манипуляций проверьте данные вашего отчета. Например, по строке 1210. Чтобы узнать, как получилась данная цифра нужно нажать на кнопку «Расшифровать» Перед вами откроется окно с расшифровкой, где каждая цифра будет соответствовать оборотно-сальдовой ведомости за тот же период. Данные отчета можно сохранить, нажав на кнопку «Записать».
Как вы видите, в 1С сформировать баланс достаточно легко :))).
Источник: nalog-nalog.ru
Бухгалтерский баланс в 1С 8.3

От простой для отдельных компаний до комплексной автоматизации крупных холдингов.

1С Бухгалтерия 8 ПРОФ
Автоматизация бухгалтерского и налогового учета, включая подготовку обязательной отчетности
15 400 руб.
Бухгалтерский баланс – основополагающий отчет регламентированного учета, формируется и предоставляется в налоговую инспекцию при сдаче отчетности. Он также может быть запрошен другими органами с целью проверки финансового состояния компании и правильности ведения бухучета. Автоматизация ведения бухгалтерского учета на базе программы «1С:Бухгалтерия» позволяет использовать системные инструменты для его формирования.
В данной статье мы дадим пошаговую инструкцию, которая поможет вам правильно сформировать бухгалтерский баланс.
1. В пользовательском интерфейсе бухгалтера перейти на вкладку «Отчеты» и выбрать «Регламентированные отчеты».
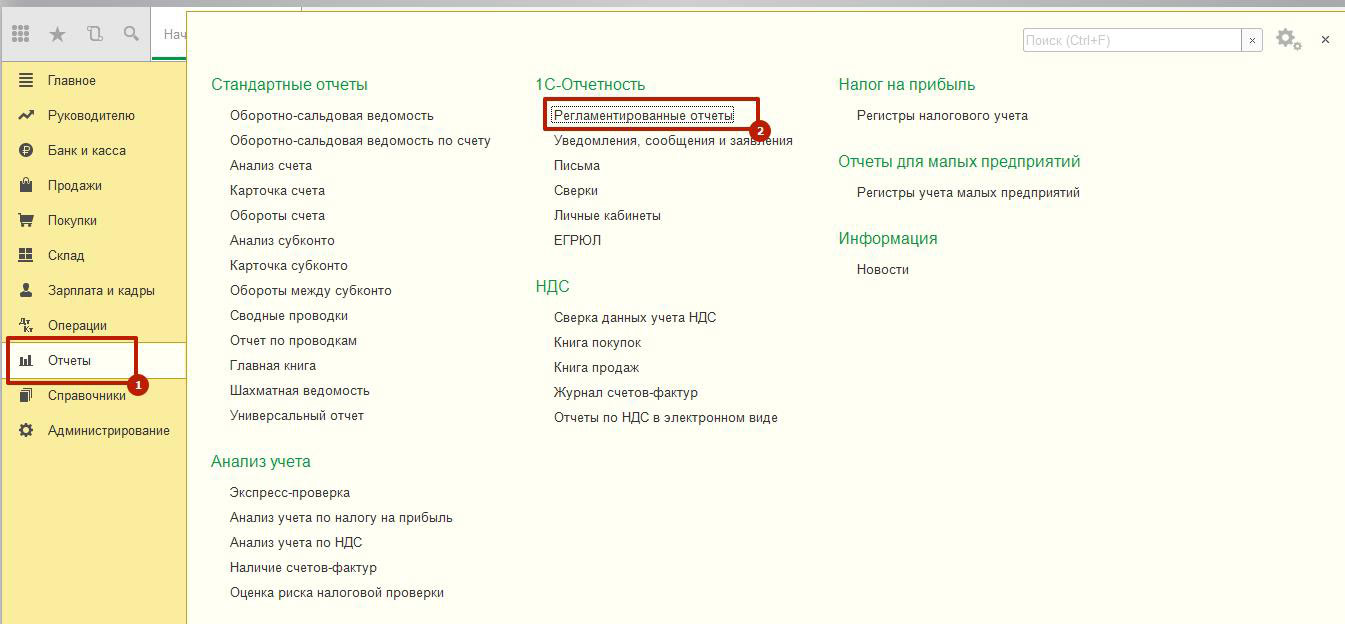
2. Нажатие «Создать» откроет перечень всех доступных форм отчетов. Для формирования нашего баланса необходимо раскрыть блок «Бухгалтерская отчетность» и в нем раздел «Бухгалтерская отчетность (с 2011 года)».
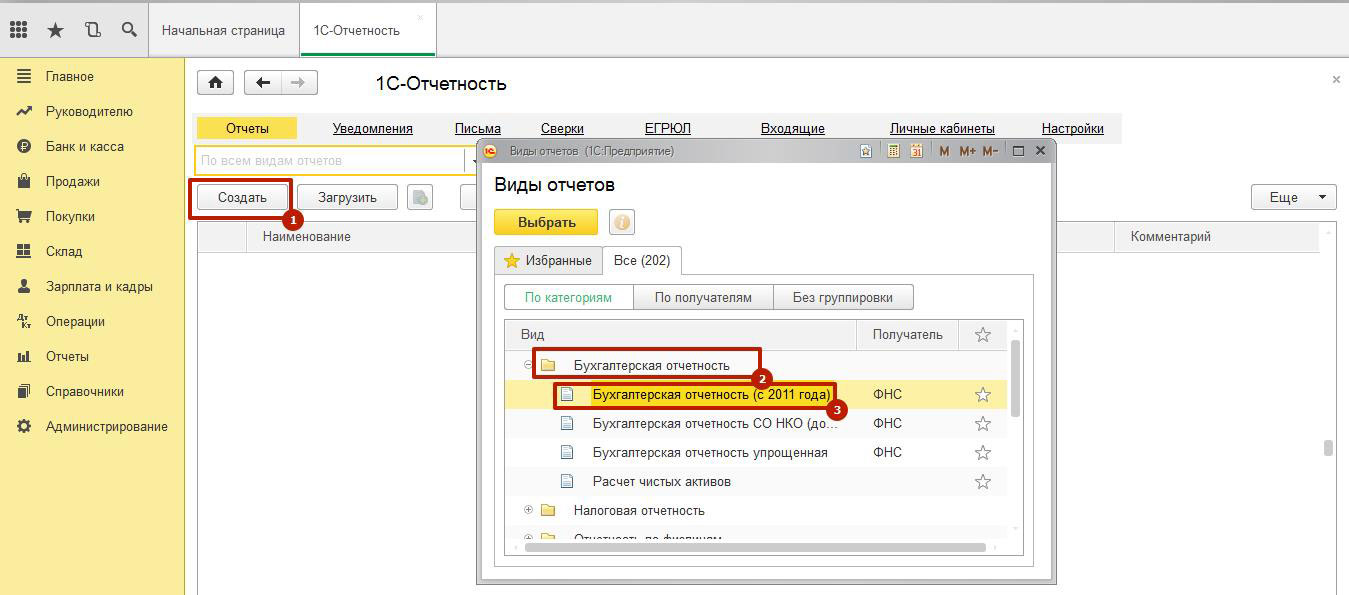
3. Выбор этого раздела приведет к открытию нового окна, где нужно указать период подготовки отчетности, выбрать тип организации – коммерческая или некоммерческая. Далее – «Создать».
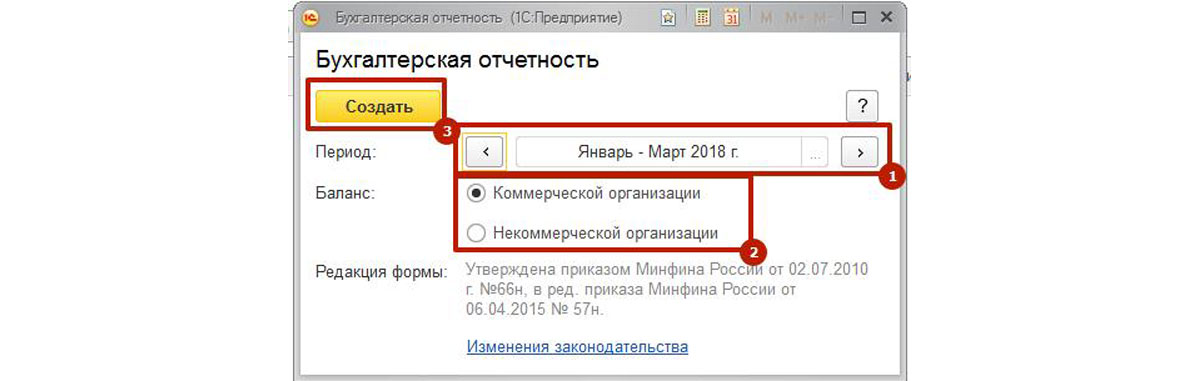
4. Открывшееся окно состоит из двух полей. В левом – полный перечень бухотчетов для подготовки и сдачи в налоговые органы за имеющийся период. При выборе любого из них его форма будет отображаться в правом поле. Для формирования баланса необходимо выбрать соответствующее название отчета в левой области окна, при этом в правой отобразится его форма.
Форма на данном этапе пустая, данными не заполнена.
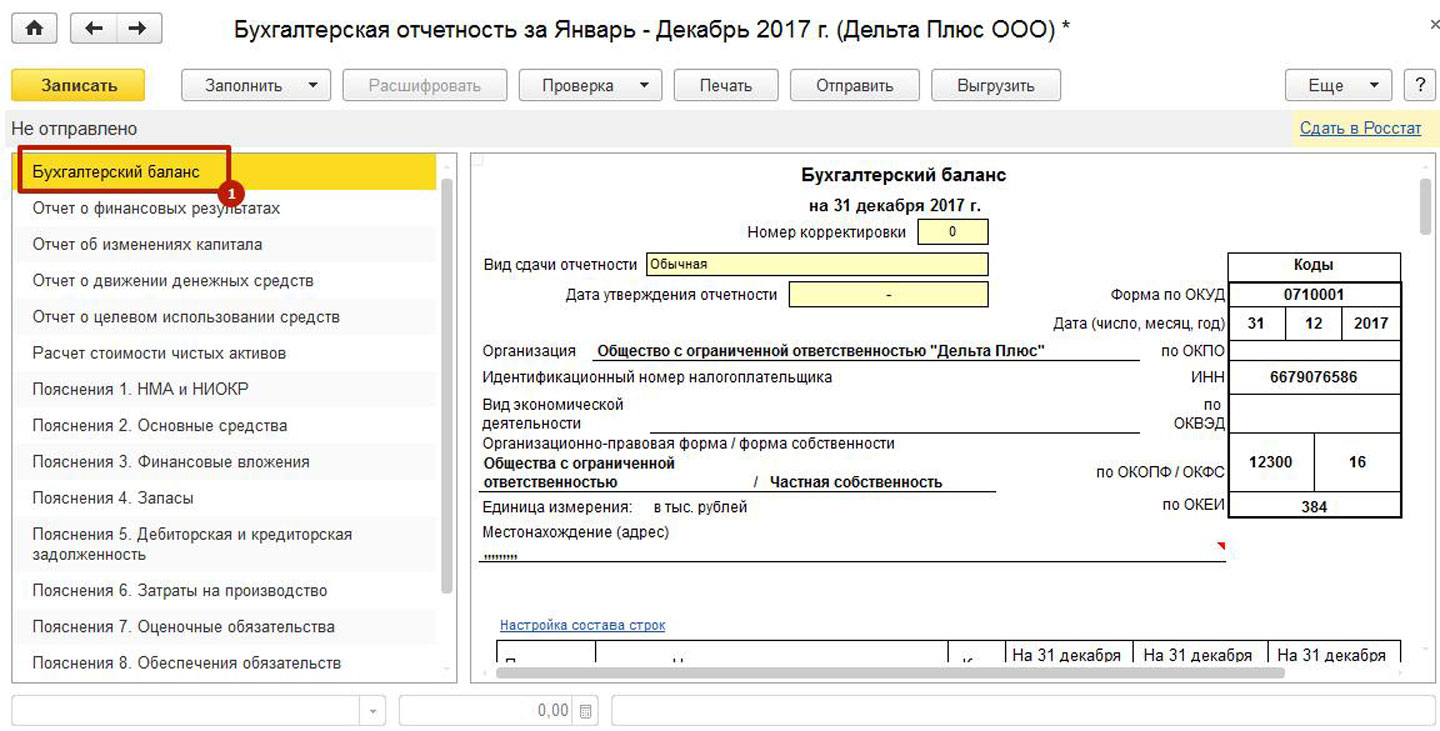
5. Важно! Перед заполнением, чтобы баланс сошелся без поправок, стоит убедиться, что все служащие основанием для его формирования документы и операции корректно заполнены и проведены.
6. Для заполнения нажмите «Заполнить» и выберите в выпавшем списке пункт «Текущий отчет». Отчет будет заполнен автоматически.
7. Настройка бухгалтерского баланса может быть выполнена прямо в форме отчета.
Ячейки отчета подсвечены несколькими разными цветами:
- Ячейки белого цвета корректировать вручную нельзя;
- Ячейки желтого цвета пользователи могут корректировать вручную;
- Данные в ячейках светло-зеленого цвета просчитываются автоматом исходя из информации белых и желтых ячеек, но могут быть изменены;
- Показатели в зеленых ячейках изменять вручную нельзя, они выставляются исходя из показателей светло-зеленых ячеек.
Тут же можно добавить строки, нажав в нужном разделе «Добавить строку».
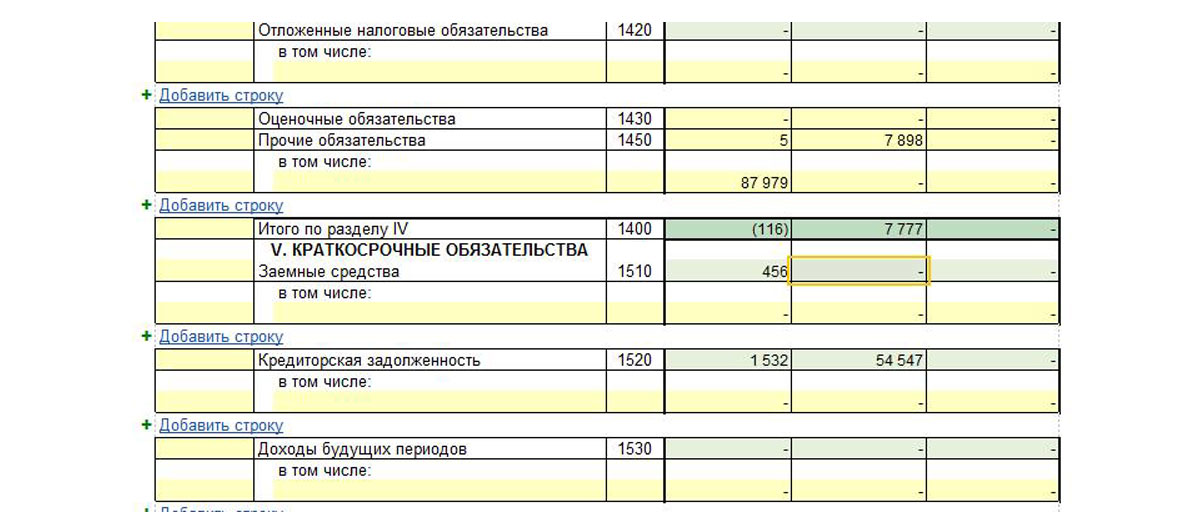
8. По каждому значению в отчете можно получить расшифровку и узнать, какие операции и документы были учтены при расчете данной суммы. Для этого выделите интересующее вас значение в отчете и нажмите кнопку «Расшифровать».
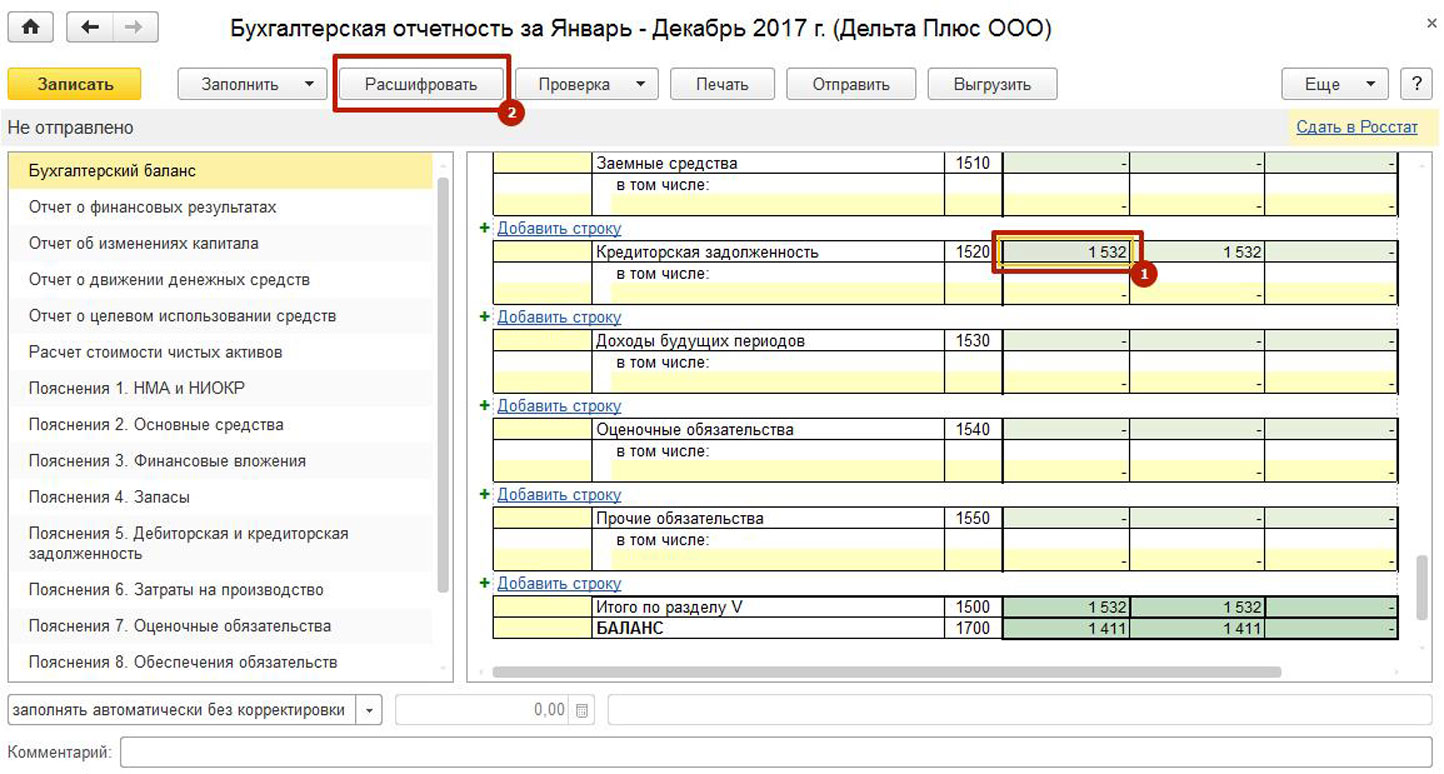
9. Расшифровка данных откроется в новом окне. При этом всегда можно вернуться к отчету «Бухгалтерский баланс», переключившись на соответствующую вкладку.
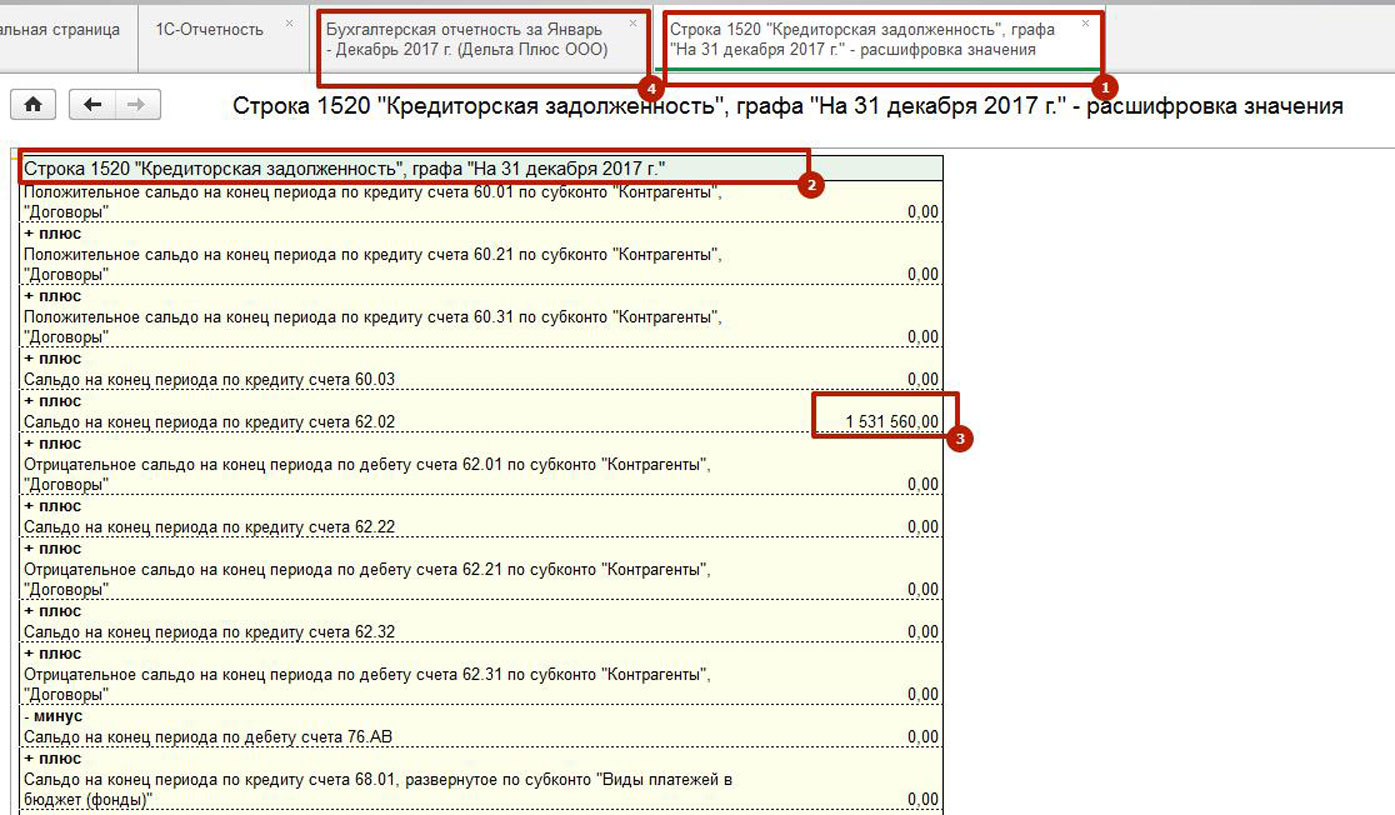
10. По любым значениям сумм, отраженным в Расшифровке, также можно получить детализированную информацию. При двойном клике мышкой на интересующей сумме откроется новое окно с оборотно-сальдовой ведомостью по выбранному счету.
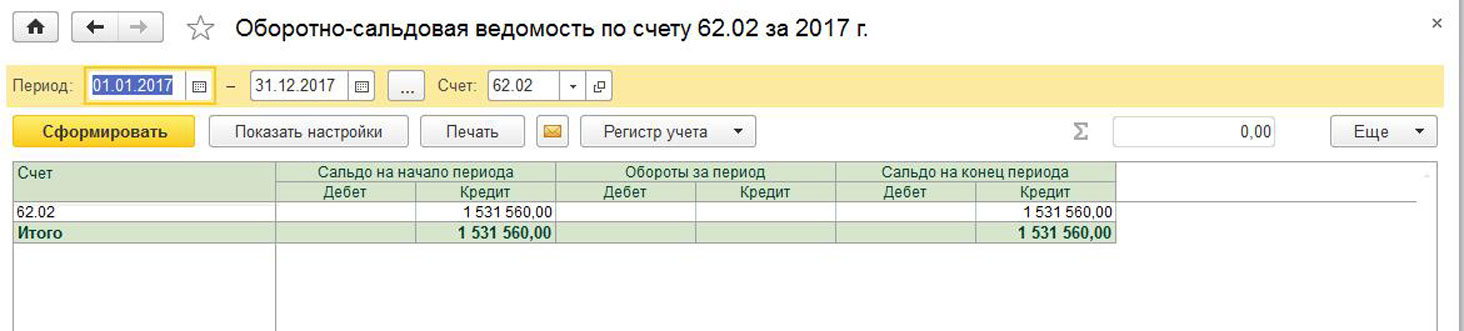
11. И когда мы только формируем наш баланс, и в процессе его корректировки, чтобы не потерять изменения рекомендуется регулярно сохранять отчет, используя кнопку «Записать».
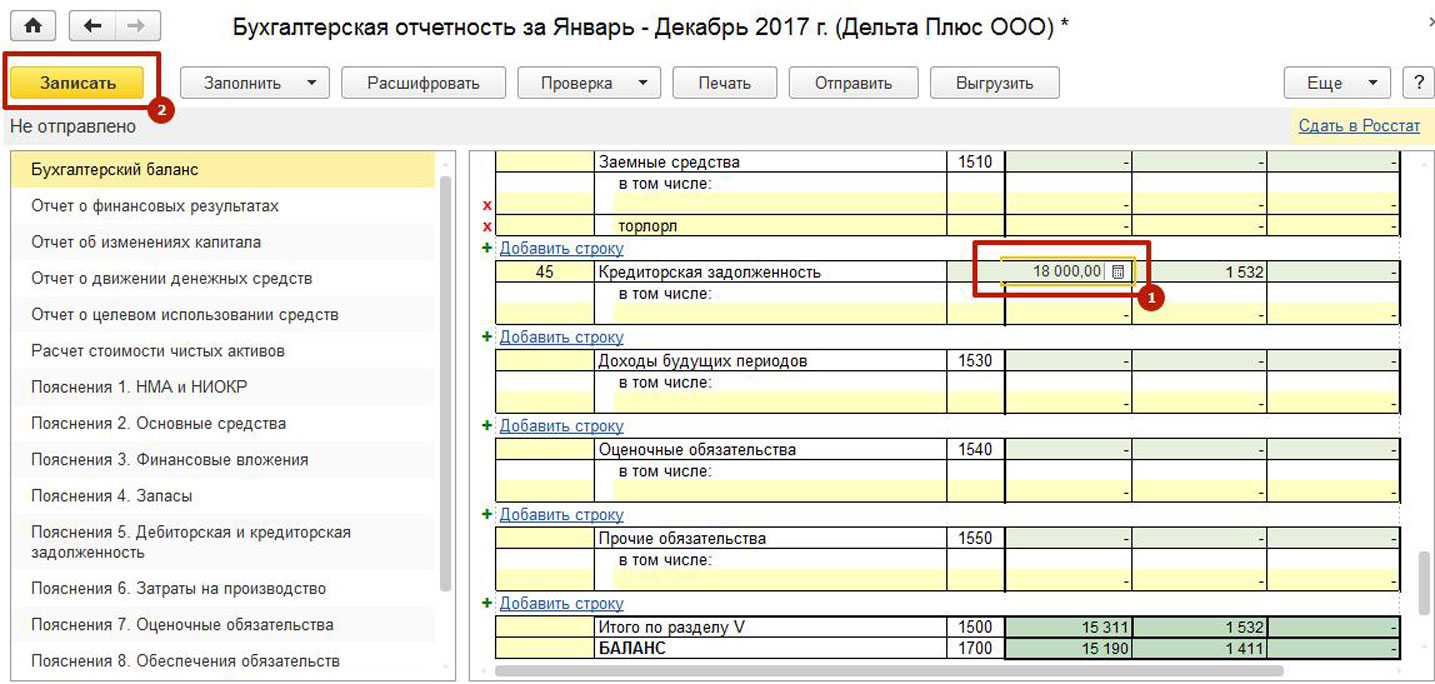
12. После формирования отчета и внесения необходимых корректировок запустите процедуру проверки. Для этого воспользуйтесь кнопкой «Проверка»/«Проверить выгрузку». 1С автоматически проверит все настройки и параметры отчета и отобразит в новом окне перечень ошибок, которые необходимо исправить перед отправкой отчета в налоговые органы.

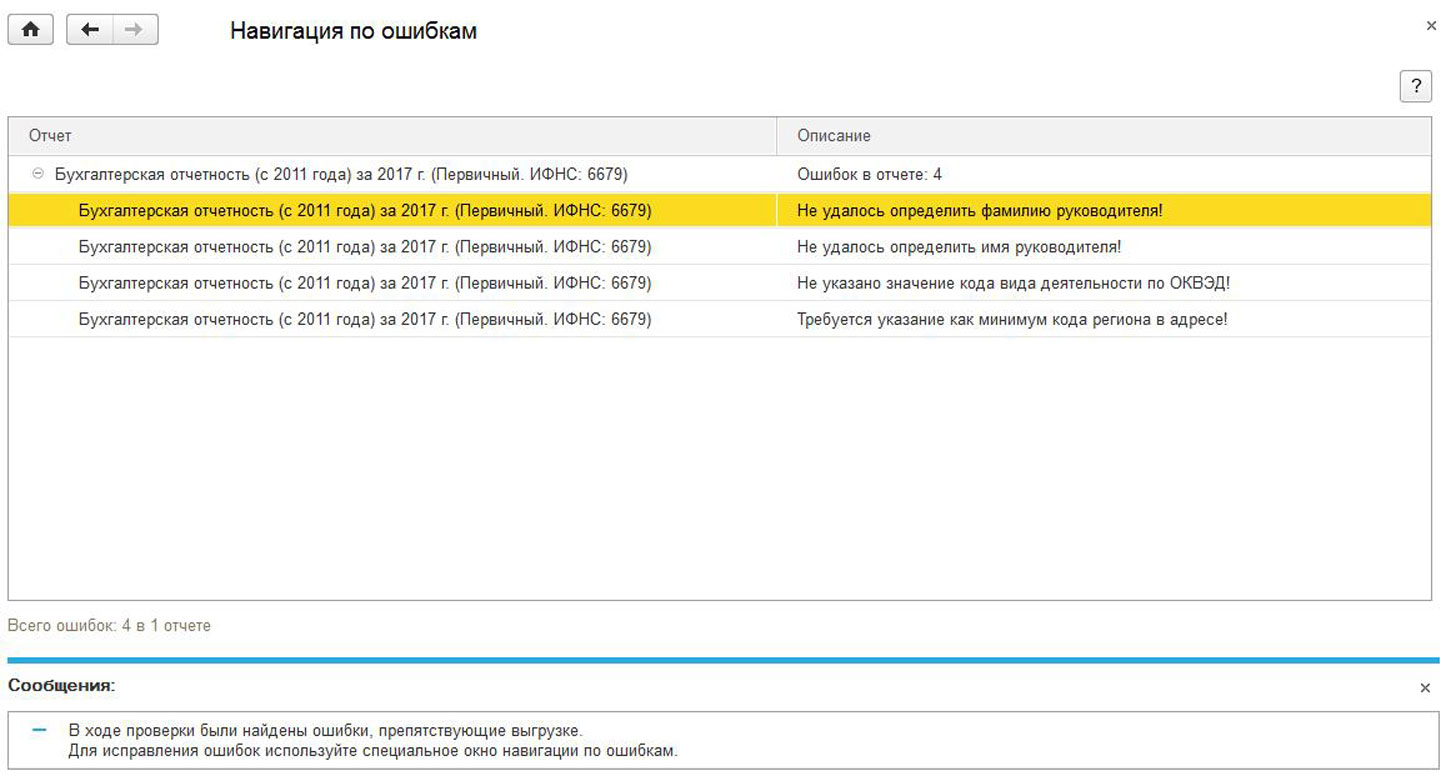
13. При двойном клике левой клавишей мыши на ошибке откроется окно с отчетом и фокус на строке, в которой допущена ошибка.
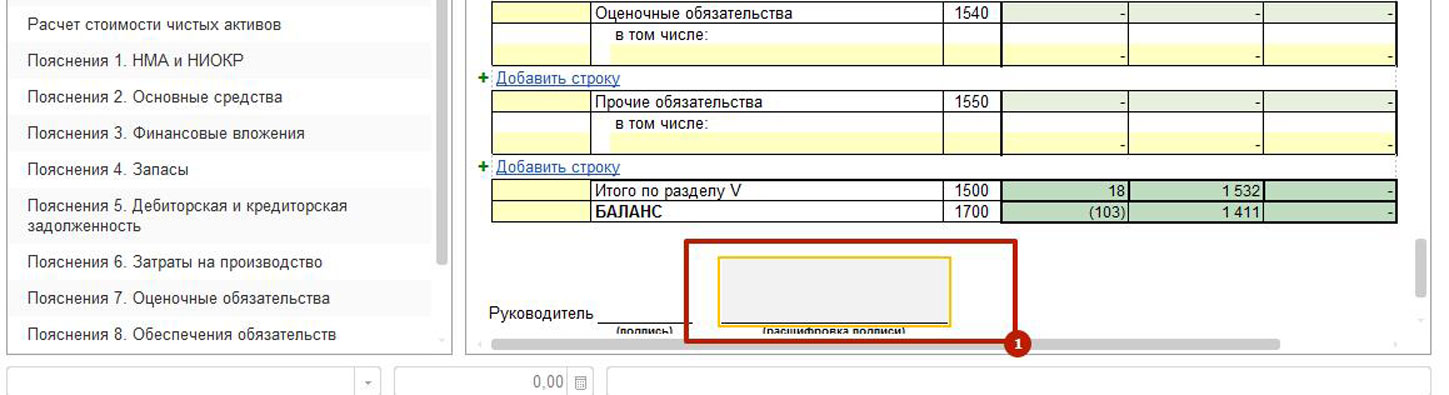
Если ошибки допущены в реквизитах, то исправить их через форму отчета будет нельзя. Нужно перейти в настройку информации об организации и заполнить необходимые параметры.
После заполнения недостающей информации в справочниках, необходимых для вывода в отчет, надо произвести обновление: выбираем «Обновить» и меню кнопки «Еще..».
14. В 1С Предприятие 8.3 предусмотрена возможность выгрузки отчетов для передачи в налоговые органы, а также отправка отчетов через Интернет непосредственно из программы.
Для выгрузки отчета в файл нажмите кнопку «Выгрузить». Для передачи отчета через Интернет, нажмите кнопку «Отправить».
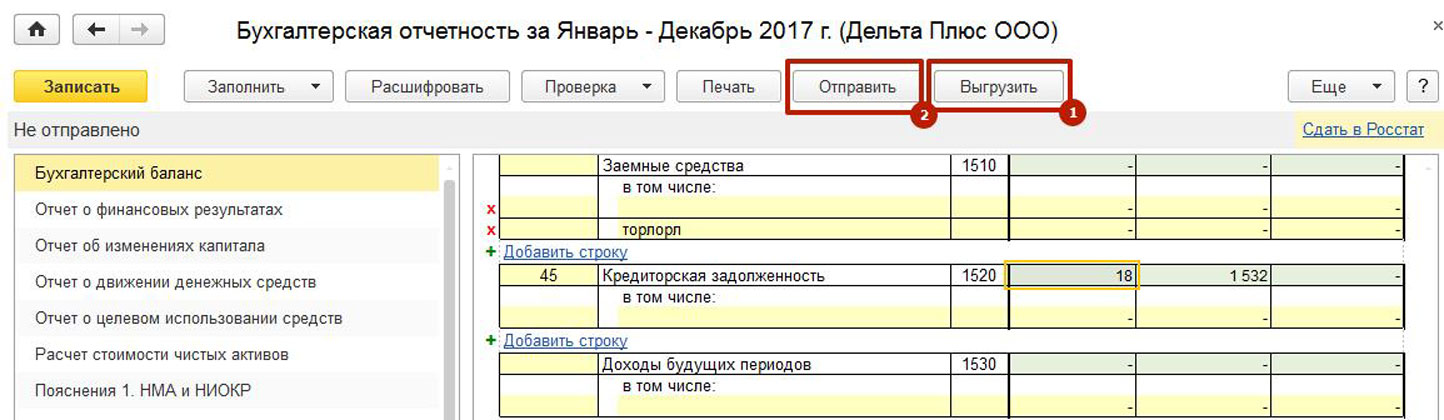
Обратите внимание, что для отправки отчетов через интернет у вас должен быть подключен и настроен модуль «1С-Отчетность» (тарифы на 1С-Отчетность зависят от региона, структуры компании, а также сервис может быть включен в договор сопровождения 1С).
Источник: wiseadvice-it.ru