Налоговую и бухгалтерскую отчётность можно сдавать в специальном сервисе на сайте ФНС. Для работы в нём нужна электронная подпись и программа, которая подготовит файл отчётности для загрузки в сервис. Расскажем, как пользоваться сервисом, какие достоинства и недостатки у этого способа сдачи отчётности, а также — какие есть альтернативы.
Характеристика сервиса ФНС для подачи отчетности
Сервис для сдачи налоговой и бухгалтерской отчётности на сайте ФНС рассчитан на малый бизнес на спецрежимах. Для крупнейших налогоплательщиков и бизнеса на ОСНО он не подойдёт — в сервисе нельзя сдать декларацию по НДС. Те, кто сдаёт отчётность через посредников, то есть, по схеме уполномоченной бухгалтерии, также не смогут воспользоваться сервисом.
Для регистрации в сервисе необходима электронная подпись, а для сдачи отчётности — программа «Налогоплательщик ЮЛ».
Регистрация в сервисе
Перед регистрацией в сервисе убедитесь, что компьютер соответствует следующим требованиям:
4. Внесение данных ИП в программу
- Операционная система Microsoft Windows XP или выше, либо Mac OS X 10.9 или выше;
- Криптопровайдер с поддержкой алгоритмов шифрования ГОСТ 34.10-2001 и ГОСТ 28147-89;
- Программный компонент для работы с электронной подписью с использованием веб-браузера — Крипто ПРО ЭЦП browser plug-in версия 2.0. Его можно скачать прямо на странице с регистрацией.
Регистрация простая и не занимает много времени. Перейдите на страницу сервиса, укажите электронную почту и пароль, а затем активируйте учётную запись по ссылке из письма, которое придёт на почту.
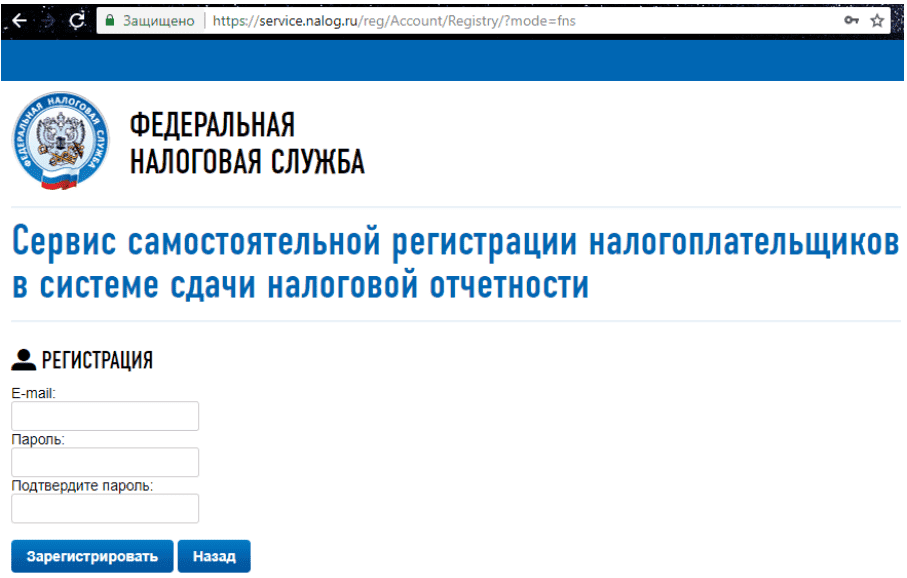
После регистрации необходимо получить идентификатор. После активации учётной записи в сервисе появится кнопка «Зарегистрировать сертификат».
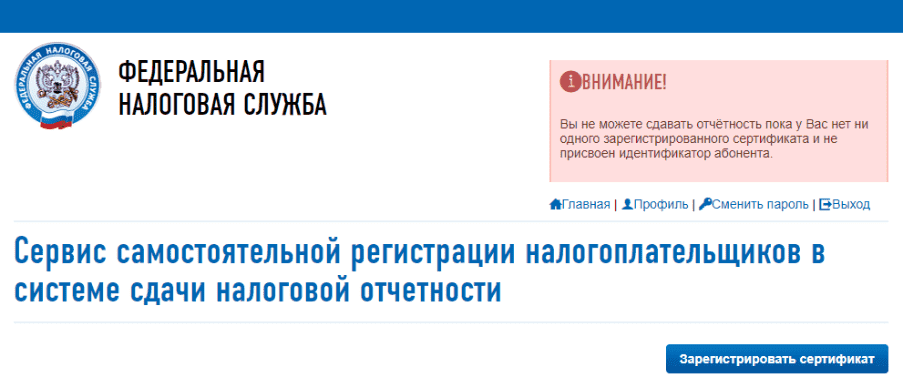
Нажмите на эту кнопку и загрузите открытый ключ сертификата вашей электронной подписи. Информация об организации и УЦ, который выдал сертификат, заполнится автоматически. Затем нажмите кнопку «Передать на регистрацию».
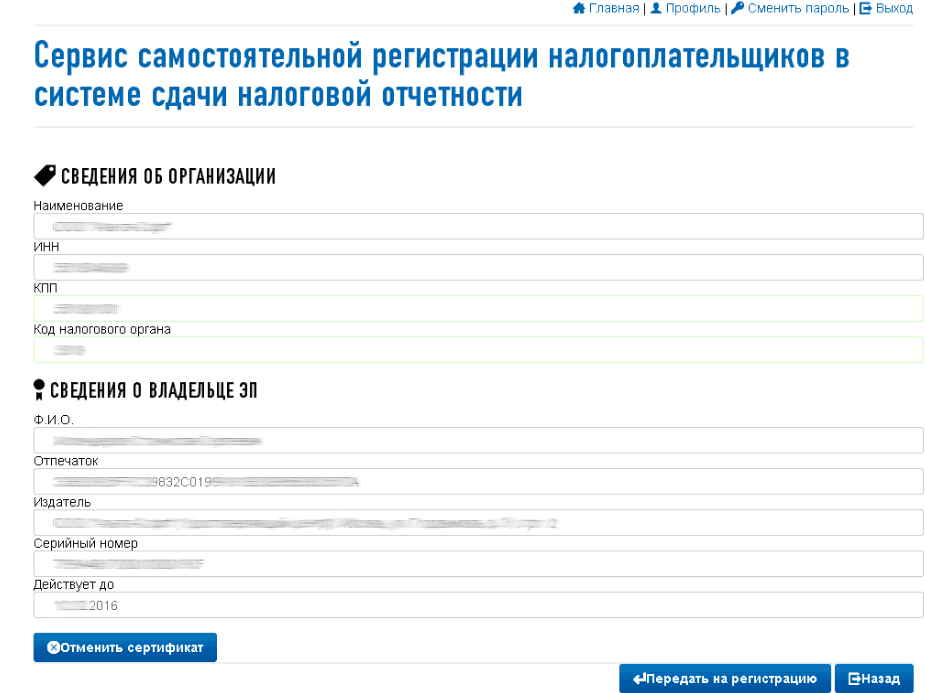
Через некоторое время на почту придёт уведомление об успешной регистрации сертификата ЭЦП. С этого момента можно сдавать отчётность через сервис ФНС.
Сдача отчётности на сайте ФНС
1. В учётной программе подготовьте всю отчётность и выгрузите её одним файлом
2. Запустите программу «Налогоплательщик ЮЛ» и войдите в режим «Сервис — Реестр выгруженных файлов».
3. Выберите файл с отчётностью, которую собираетесь сдавать.
4. На панели инструментов нажмите кнопку «Сформировать транспортный контейнер».
5. В настройках укажите:
- Папку, куда будет сохранён сформированный транспортный контейнер;
- Сертификат электронной подписи, которым будет подписана отчётность;
- Идентификатор налогоплательщика, полученный на этапе регистрации в сервисе.
После этого нажмите кнопку «Сформировать». Файл, готовый к загрузке на сайт ФНС, появится в указанной папке.
Краткий видео урок по программе Налогоплательщик ЮЛ
6. Войдите в личный кабинет сервиса для сдачи отчётности на сайте ФНС, выберите вкладку «Загрузка файла» и загрузите файл, пропущенный через программу «Налогоплательщик ЮЛ».
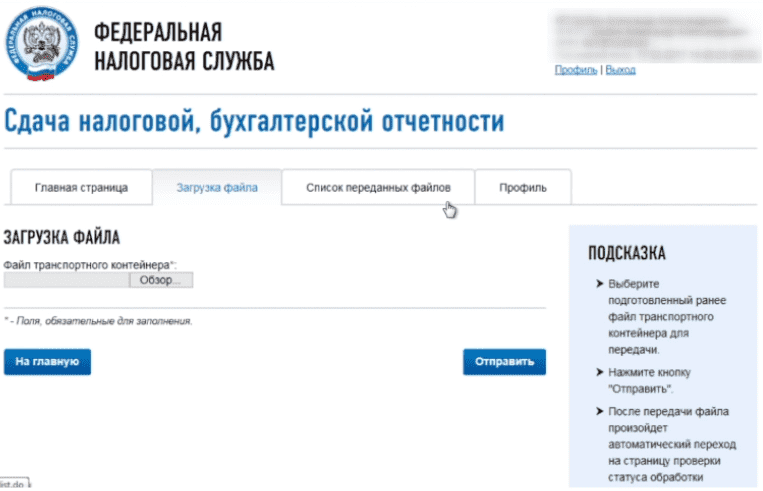
После загрузки сервис автоматически перейдёт на страницу с загруженной отчётностью. Здесь можно посмотреть её статус. У нового файла будет статус «В ожидании». Когда отчётность будет принята, статус изменится на «Завершено (успешно)».
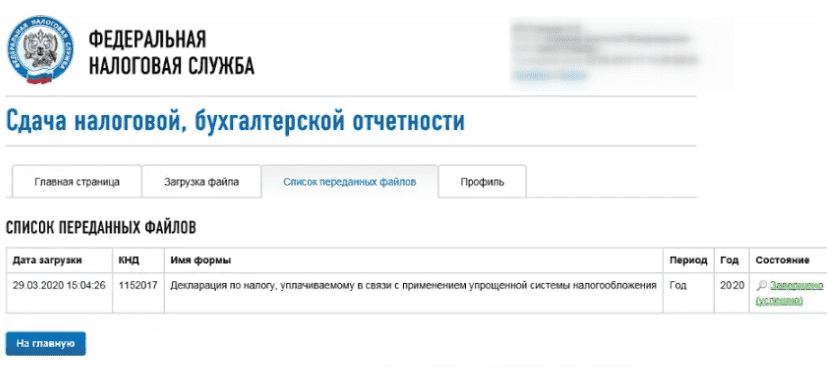
Датой и временем приёма отчёта считаются соответственно дата и время поступления зашифрованного файла в ФНС.
Плюсы и минусы сервиса налоговой по сдаче отчетности
Преимущество этого сервиса в том, что отчётность сдаётся без посредников. Успех отправки отчёта не зависит ни от работы почты, ни от оператора ЭДО.
Также сервис является условно бесплатным. Платить за его использование не нужно, однако для работы всё равно нужно купить электронную подпись и средство криптографической защиты.
К минусам можно отнести следующие нюансы:
Сервис подходит не всем налогоплательщикам, а только тем, кто не сдаёт декларацию по НДС;
Пользователю нужно самостоятельно устанавливать на компьютер сертификат электронной подписи и настраивать СКЗИ;
Необходимо прогонять файл с отчётностью через программу «Налогоплательщик ЮЛ», которую нужно отдельно установить на компьютер и следить за обновлениями;
В налоговой нет техподдержки, поэтому в случае возникновения проблем придётся обращаться к специалистам платно.
Поэтому удобнее сдавать отчётность через оператора ЭДО. Подключаясь к сервису для сдачи отчётности, вы получаете вшитую в него электронную подпись и всё необходимое ПО. Специалист настраивает ваш рабочий компьютер — вам не придётся устанавливать программы самостоятельно. Формируйте отчётность прямо в сервисе и отчитывайтесь в любые контролирующие органы.
Источник: astral.ru
Инструкция по работе с документами налоговой отчётности в программе «Налогоплательщик ЮЛ»
Одна из самых важных функций программы ФНС России «Налогоплательщик ЮЛ» – формирование и проверка отчётности по налогам. Поэтому рассматриваем, как работать в «Налогоплательщик ЮЛ» с документами налоговой отчётности.
Основные манипуляции
Когда идёт речь о вводе и обработке документов налоговой отчётности в «Налогоплательщик ЮЛ», то имеется в виду их создание, открытие, удаление, выгрузка, а также формирование файла транспортного контейнера.
Для работы с документами налоговой отчетности необходимо выбрать пункт меню Документы→Налоговая отчетность. В появившемся окне будут представлены введенные документы по выбранному налогоплательщику за выбранный налоговый/отчетный период с указанием:
- КНД;
- наименования документа;
- его состояния.
Если за выбранный отчетный период не был введен ни один документ по выбранному налогоплательщику, то будет выведен пустой список.
Отчетный период, а также налогоплательщика, можно менять непосредственно с данного окна. При этом будет автоматически обновлен список введенных документов.
Состояние документа носит информационный характер и отражает последнее действие пользователя с введенным документом.
Если в режиме ввода проконтролировать документ, и при этом не будут выявлены ошибки контроля, то он будет иметь состояние «проконтролирован». Успешно выгруженный документ будет иметь состояние «выгружен в файл».
Если документ имеет уточненные расчеты, состояние будет показываться для документа, имеющее наибольшее уточнение.
Для документов, которые могут быть представлены одним налогоплательщиком за один и тот же отчетный период более одного раза (критерии документа), состояние документа не показывается. Такие документы обозначены иконкой .
Список критериев документа с указанием их состояния будут показаны при редактировании такого документа.
В этом режиме вы можете:
- создать новый документ;
- открыть документ для редактирования;
- удалить документ;
- выгрузить документ в утвержденном формате;
- формировать файл транспортного контейнера для передачи отчетности через сайт ФНС России или Портал госуслуг;
- копировать документ в другой отчетный период;
- загрузить документ, выгруженный в соответствии с утвержденными форматами представления в электронном виде.
Для создания документа воспользуйтесь кнопкой  (клавишей [Insert]).
(клавишей [Insert]).
Для открытия документа воспользуйтесь кнопкой  (клавишей [Enter]).
(клавишей [Enter]).
Для удаления документа воспользуйтесь кнопкой  (клавишей [Delete]).
(клавишей [Delete]).
Особенности удаления
Если помечен документ или группа документов, то будут удалены помеченные документы. Если же нет помеченных документов, то будет удален документ, на котором установлен курсор (документ, который выделен).
Для удаления необходимо подтвердить ваше намерение. При этом если форма документа предусматривает ввод по критериям и документ введен по 2-м и более критериям, такой документ не удаляется, а выводится сообщение с указанием:
- причины и возможностью перехода в список критериев (при удалении одного документа);
- списка документов, которые были не удалены по этой причине (при удалении группы документов).
Как восстановить документ
При удалении документа предварительно он будет сохранен в журнале удаленных документов для последующего восстановления в случае необходимости.
Удаленный документ можно восстановить в режиме Сервис→Журналы→Журнал удаленных документов.
Восстановить можно только последний удаленный документ. Если ранее данный документ уже был удален, то его нельзя будет восстановить.
Как выгрузить документ

Для выгрузки документа воспользуйтесь кнопкой . При этом если помечен документ или группа документов, то будут выгружены помеченные элементы.
Если нет помеченных документов, то будет выгружен документ, на котором установлен курсор (документ, который выделен).

Для формирования файла транспортного контейнера для передачи отчетности через сайт ФНС или Портал госуслуг воспользуйтесь кнопкой .
Как облегчить работу: копирование данных
Содержимое некоторых документов может повторяться (или с небольшими изменениями) с одного отчетного периода в другой. При этом данный документ может быть объемным.
Чтобы в следующем отчетном периоде не вводить вручную еще раз этот документ, есть возможность копирования данных из одного отчетного периода в другой. Для этого:
1. Установите отчетный период, в котором данный документ введен.

2. Нажмите на кнопку .
3. В появившемся окне выберите отчетный период, куда вы хотите скопировать данные с текущего отчетного периода.
Список отчетных периодов, доступных в появившемся окне, строится на основании справочника периодов представлений, который можно посмотреть в режиме Настройки→Отчетные формы.
Если документ невозможно корректно копировать в другой отчетный период из-за изменения описания отчетной формы, нужный отчетный период может отсутствовать в списке периодов, доступных для копирования.
Выбираемый отчетный период должен отличаться от текущего отчетного периода.
Непосредственно само копирование выполняют при нажатии кнопки . При этом, если за выбранный для копирования отчетный период документ был уже введен, необходимо подтвердить такое намерение.
Если в отчетном периоде документ имеет критерии множественности, а в выбранном для копирования отчетном периоде нет, и при этом в отчетном периоде документ был введен по нескольким критериям, то будет выдан список введенных критериев документа для копирования.
Если же в отчетном периоде были введены уточненные расчеты, то будет скопирован только последний уточненный расчет. И он станет основным.
Когда в списке доступных отчетных периодов доступны отчетные периоды с разной периодичностью представления (например, месячные и квартальные), то можно изменить периодичность представления документа.
У вас есть введенный документ за март месяц. Для того чтобы сделать документ представленным за 1-й квартал, необходимо выбрать из списка соответствующий отчетный период. После подтверждения у документа будет изменена периодичность представления.
Если после копирования документа вы хотите сменить отчетный период на копируемый, установите галочку на соответствующую опцию.
Режим загрузки

Для загрузки документа, выгруженного в соответствии с утвержденными форматами представления в электронном виде, воспользуйтесь кнопкой .
В данном режиме предоставлены стандартные возможности работы со списком:

- сортировка по графам (необходимо щелкнуть мышкой в титуле сортируемой графы);
- изменение порядка расположения граф или их скрытия-показа (для этого воспользуйтесь кнопкой .

Для поиска контекста в списке (можно в отдельной графе) воспользуйтесь кнопкой (комбинацией клавиш [Ctrl][F]).

Получение помощи по работе с данным окном – кнопка , клавиша [F1]. Количество документов в списке показано в левом нижнем углу окна.
Источник: buhguru.com
Как сдавать отчетность в налоговую онлайн?

Сдать отчет в налоговую через интернет бесплатно можно, установив на свой компьютер требуемые компоненты. В материале далее приведем пошаговую инструкцию по настройке электронного документооборота с ФНС.
- Как сдать отчетность в ФНС через интернет бесплатно?
- Шаг 1: получаем идентификатор абонента
- Шаг 2: формируем транспортный контейнер в программе «Налогоплательщик ЮЛ»
- Шаг 3: загружаем отчет на сайт ФНС
- Когда сдать отчет в налоговую через интернет бесплатно не получится?
Как сдать отчетность в ФНС через интернет бесплатно?
Для начала работы вам необходимо получить ЭЦП на руководителя организации или ИП в ФНС.
Для получения ЭЦП у налоговиков вам необходимо приобрести специальный токен (флешку), сертифицированную ФСБ. Далее обратиться с необходимыми документами в налоговую по месту учета. Пошаговую инструкцию по оформлению бесплатной ЭЦП в ФНС читайте здесь.
Чтобы использовать ЭЦП, у вас на компьютере должна быть установлена программа криптографической защиты информации «КриптоПро». Помимо ЭЦП руководителя вам необходимо установить сертификат открытого ключа ФНС, а также корневой сертификат Минкомсвязи. Инструкция по установке «КриптоПро» и сертификатов ключей на компьютер есть на сайте ФНС.
После того как вы установили сертификаты ЭЦП на компьютер, можно приступать к настройке программного обеспечения.
Для этого нужно:
- Пройти регистрацию на сервисе сдачи отчетности ФНС и получить идентификатор абонента.
- Подготовить транспортный контейнер с отчетом.
- Подгрузить файл с отчетом в сервис сдачи налоговой отчетности и отправить его налоговикам.
Рассмотрим каждый шаг более детально.
Шаг 1: получаем идентификатор абонента
Для этого переходим на сайт ФНС и проходим быструю регистрацию.
Далее загружаем сертификат ЭЦП организации или ИП.
И ждем окончания регистрации.
По окончании регистрации вам на почту придет идентификационный код абонента.
Шаг 2: формируем транспортный контейнер в программе «Налогоплательщик ЮЛ»
Программу «Налогоплательщик ЮЛ» можно скачать на сайте ФНС. Скачав установочный файл файл, запустите установку. После установки программы заполните сведения об организации.
Файл с отчетом можно подготовить:
- в программе, в которой вы ведете бухгалтерский и налоговый учет (при условии, что она может формировать отчетность по утвержденным форматам), но отчетность из нее все равно придется выгрузить в «Налогоплательщик ЮЛ»;
- в самой программе «Налогоплательщик ЮЛ».
Когда отчет готов, нажмите кнопку «Выгрузить ТК для портала».
Далее введите служебную информацию и нажмите «ОК».
После этого выберите папку, в которую система сохранит подписанный отчет, и введите идентификатор абонента.
Затем контейнер надо загрузить на сайт ФНС России – в сервис по сдаче отчетности.
Шаг 3: загружаем отчет на сайт ФНС
Для загрузки отчета перейдите в «Сервис самостоятельной сдачи налоговой отчетности» и нажмите кнопку «Войти» и выберите соответствующий сертификат. Далее нажимаем кнопку «Отправка» и загружаем транспортный контейнер на сайт ФНС.
Далее нажимаем кнопку «Отправить».
На вкладке «Отправленные» мы можем увидеть статус отправленной декларации.
После отправки декларации вы будете получать сообщения, аналогичные тем, что приходят при отправке отчетности через оператора ЭДО, например:
- подтверждение даты отправки отчетности;
- квитанцию о приеме отчетности или уведомление об отказе в приеме;
- извещение о вводе отчетности или уведомление об уточнении и др.
Сам процесс приема и автоматизированной проверки отчетности схож с аналогичными процессами при передаче отчетности через оператора ЭДО.
«КонсультантПлюс» предупреждает! Если вы получили отрицательный протокол проверки, отчет считается несданным. За несвоевременную сдачу отчетности налогоплательщику грозят штрафные санкции. Какие штрафы установлены за непредставление или несвоевременное представление налоговых деклараций, подробно разъяснили эксперты КонсультантПлюс. Получите пробный демодоступ к справочно-правовой системе и бесплатно переходите в Готовое решение.
Когда сдать отчет в налоговую через интернет бесплатно не получится?
Не все налогоплательщики могут отчитываться через сайт ФНС. Сдать отчетность в налоговую через интернет не получится:
Таким образом, сдать отчет в ИФНС через интернет бесплатно смогут налогоплательщики, применяющие спецрежимы либо освобожденные от НДС.
Итоги
Электронная сдача отчетности в налоговую бесплатно – хорошее подспорье для небольшого бизнеса, т. к. позволяет значительно сэкономить бюджет на услугах компаний, предлагающих электронный документооборот.
Более полную информацию по теме вы можете найти в КонсультантПлюс.
Пробный бесплатный доступ к системе на 2 дня.
Источник: spmag.ru