
Настройка QUIK: таблица состояние счета, как посмотреть баланс
В данной статье мы остановимся на изучении счета пользователя терминала QUIK. Не все понимают, где и что расположено на старте работы с терминалом. Вы сможете сэкономить время, изучив сразу особенности настройки площадки, перед началом торговли.
Что такое таблица состояния счета?
В данной таблице отображаются позиции денежного и бумажного типа в одном окне.
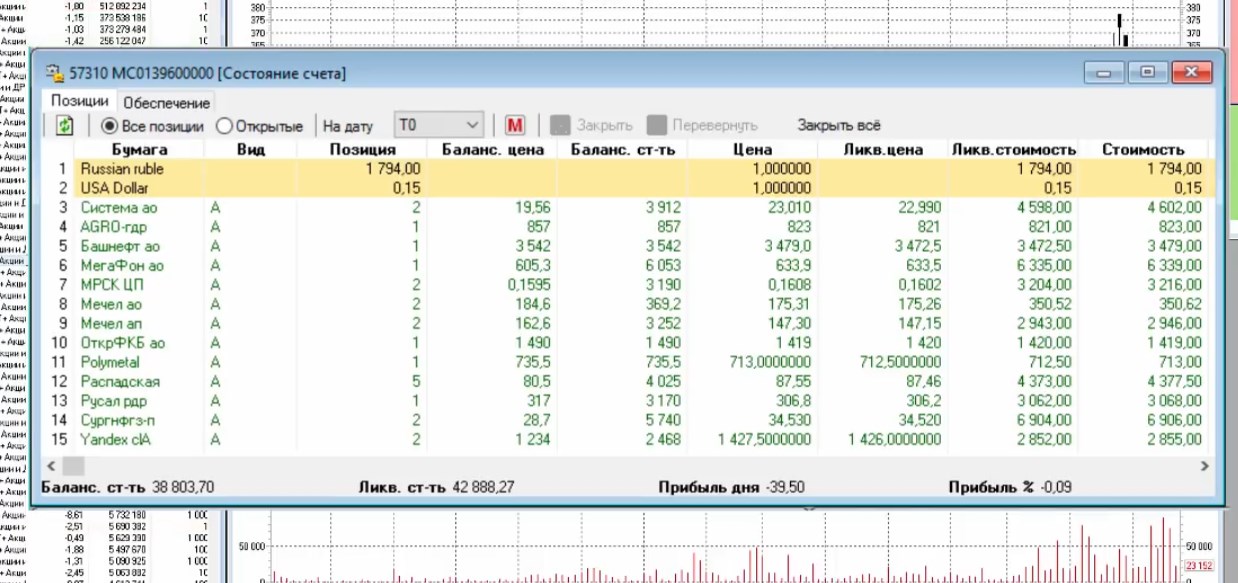
Перед тем как сделать таблицу, создадим новенькую вкладку. Для этого кликаем на ярлык «новой вкладки» правой кнопкой мыши, из контекстного меню выбираем «добавить». Изменим ее название «состояние счета». Теперь только можно приступать к созданию таблицы.
Чтобы создать ее нужно кликнуть на «Создать окно», где выбираем «Состояние счета».
Есть второй вариант, через кнопку на панели быстрого доступа «показать состояние счета»:
Урок 9. Настройка QUIK для торговли валютой. Торговля валютой на московской бирже. QUIK 7 обучение
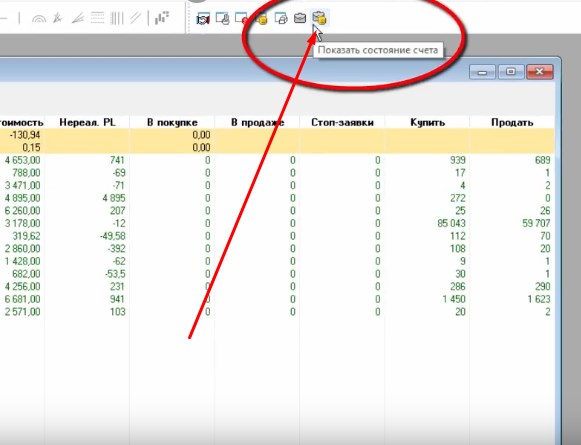
После того как добавлена таблица, можно приступать к редактированию. Для этого нужно кликнуть на окно правой кнопкой мыши, и в меню выбираем «редактировать таблицу». Приступаем к изучению меню «настройки окна».
Опции в настройке окна
Перед вами открывается следующее окно:
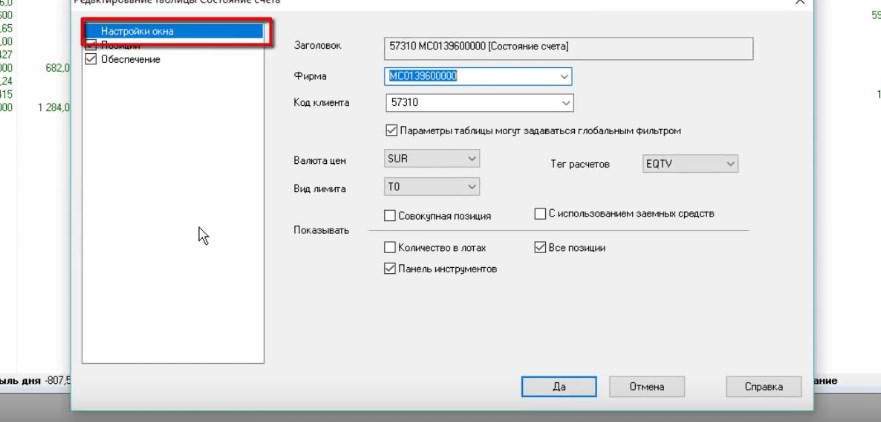
2. Фирма – это название компании.
3. Код клиента – выбор площадки по номеру клиента или по номеру счета. Выбираем номер счета фондовой секции, после чего в таблице будут представлены сделки по таким активам, как акции, облигации. Для других площадок выбирайте соответствующий код клиента.
4. Оставляем, галочки возле трех полей, как на скриншоте внизу. Пользователь будет видеть количество лотов в акции, перед ним представлены все инструмента, а также видны позиции абсолютно по всем активам, в том числе и лимитным, нулевым.
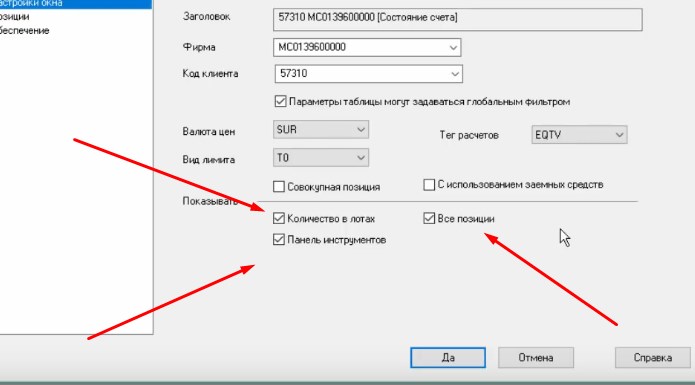
Далее рассмотрим раздел «Позиции», вкладка «Параметры».
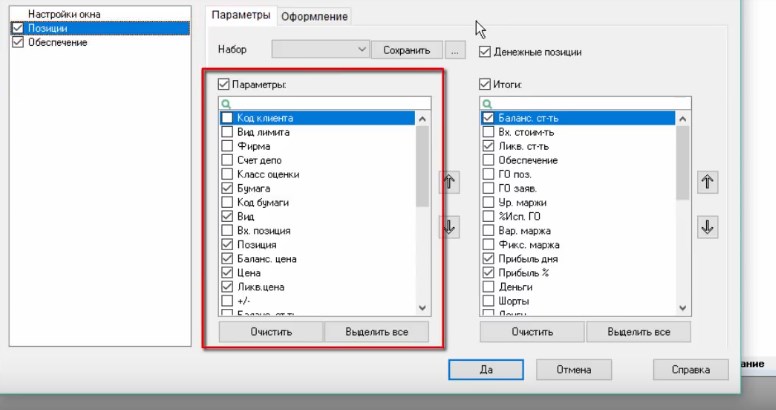
Здесь нужно выбрать параметры, для этого потребуется поставить галочки возле следующих позиций:
Теперь настроим строку итоги, для этого изначально нужно очистить окно, затем выбрать позиции, итак, ставим галочки возле:
Внесенные изменения можно сохранить в качестве шаблона, для этого нужно кликнуть над окошками на «сохранить», затем нужно ввести название. Так как мы рассматриваем акции, так и назовем «акции». Если вы сохранили параметры, отсутствует необходимость снова их настраивать при добавлении новой таблицы. Это экономит время, достаточно просто загрузить их из шаблона.
Также в данном окне есть отметка денежные позиции. Если поставлена галочка, значит, будет доступна строчка с отображением свободных денег:
Стоп — заявки в QUIK. Как выставить стоп лосс в QUIK. Сделки в quik. Урок 8.3.
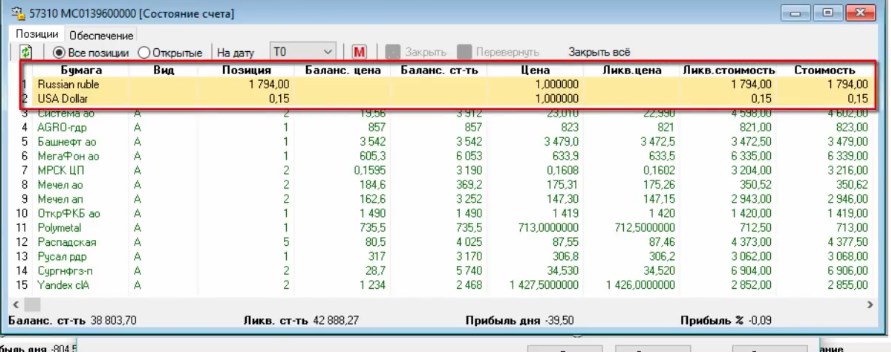
Следующий раздел «Обеспечение» вкладка параметры. Здесь также нужно поставить галочки возле определенных позиций:
В окне итоги выбираем:
Также можно сохранить шаблон, и нужно оставить галочку возле отображения свободных денежных позиций. После всего нужно подтвердить свои действия, кликнув на «да».
Данные представленные в таблице состояния счета
Окно состоит из таких вкладок, как: «позиции» и «обеспечение».
«Позиции» − указывает на состояние активных позиций. Строчки отсортированы так, что изначально отображаются денежные позиции, после бумажные. Теперь рассмотрим каждый столбец более подробно.
1. Бумага – это сжатое название актива.
2. Вид – это тип инструмента. Здесь используются сокращенные обозначения:

3. Позиция – это число бумаг в позиции. Так как поставлена галочка в редактировании возле «количество лотов», получается, что в столбике указано число лотов. Значение с плюсом значит лонг (покупка) отрицательное шорт (продажа).
4. Балансовая цена – это средний показатель стоимости открытия позиции. Для наглядности пример расчета:

5. Цена – это действующая стоимость бумаги.
6. Ликвидная цена – это стоимость, по которой в это время можно провести завершение позиции для бумаги. Для лонгов, это лучшая цена спроса, для шортов – для продажи.
7. Балансовая стоимость – это лучшая цена стоимости всей позиции на момент открытия. Лучше всего перенести данную позицию к балансовой цене. Вычисляется данный показатель с помощью умножения балансовой цена на позицию. Пример расчета:
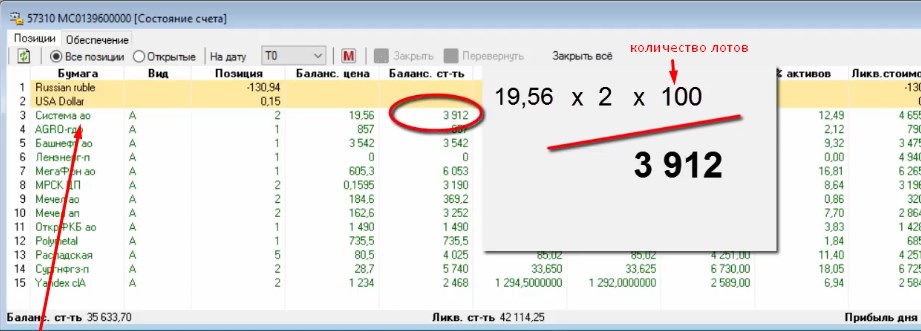
Получаем информацию о том, сколько денег на момент покупки данной позиции.
8. Стоимость – это цена позиции по действующей стоимости. Параметр вычисляется за счет умножения цены на позицию. Проще говоря, текущая стоимость умножается на количество лот (количество акций) в лоте.
9. % активов – это доля каждой позиции в процентах от общей стоимости портфеля бумаг без учета свободных денег.
10. Ликвидационная стоимость – это цена позиции в момент продажи по действующей стоимости. Лучше всего переместить данный столбец к ликвидационной цене. Рассчитывается данный показатель за счет умножения ликвидационной цены на количество позиций.
11. Нереализованная прибыль/ убыток (PL) – это прибыль или убыток при закрытии позиции.
12. Нереализованная прибыль % − это прибыль в процентах к затраченным средствам в процентах. Расчет осуществляется по формуле: нереализованная прибыль делится на балансовую стоимость и умножается на 100.
13. В покупке/ в продаже – это количество активных бумаг в заявках на приобретение и продажу. Здесь отображены лимитные заявки.
14. Стоп-заявки – действующие стоп-заявки по активу.
15. Купить/Продать – это максимальное количество бумаг для приобретения или продажи. Определяется с учетом заемных и собственных средств.
Теперь приступаем к рассмотрению строки итоговые параметры:
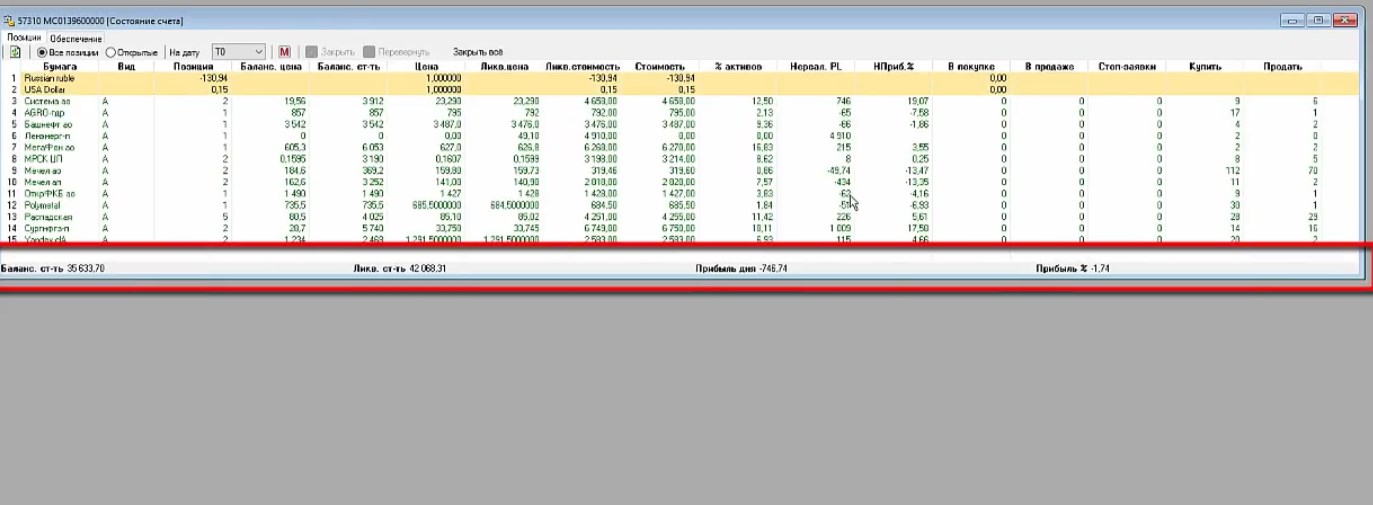
1. Балансовая стоимость – это оценка цены в сумме позиций по выставленным ценам на покупку. Рассчитывается по показателю бал. цены.
2. Ликвидная стоимость – это суммарная оценка позиции по действующим позициям. Рассчитывается по значению ликв. стоимости.
3. Прибыль дня – это сумма всей прибыли в течение дня.
4. Прибыль в % − это прибыль в процентах к стоимости позиции на начало дня.
Далее приступаем к рассмотрению вкладки обеспечение:
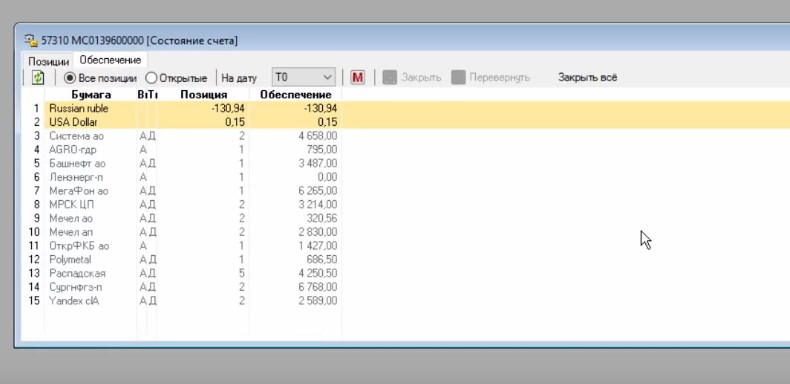
Здесь представлена цена позиции принятой в обеспечение.
1. Бумага – название актива.
2. Вид – здесь используется сокращенное название видов бумаг, ранее был представлен скриншот с расшифровкой.
3. Тип инструмента – здесь также используется сокращение. На скриншоте внизу представлена расшифровка. Обратите внимание, если речь идет о не маржинальной бумаге, можно приобретать только на свои средства, не используя заемные.

4. Позиция – это количество бумаг или лот в позиции. С минусом продажа, без минуса – покупка.
5. Обеспечение − это цена позиции принимаемой в обеспечение, которая соответствует параметру цены позиции, то есть действующая стоимость актива.
Верхней части окна находится панель инструментов:
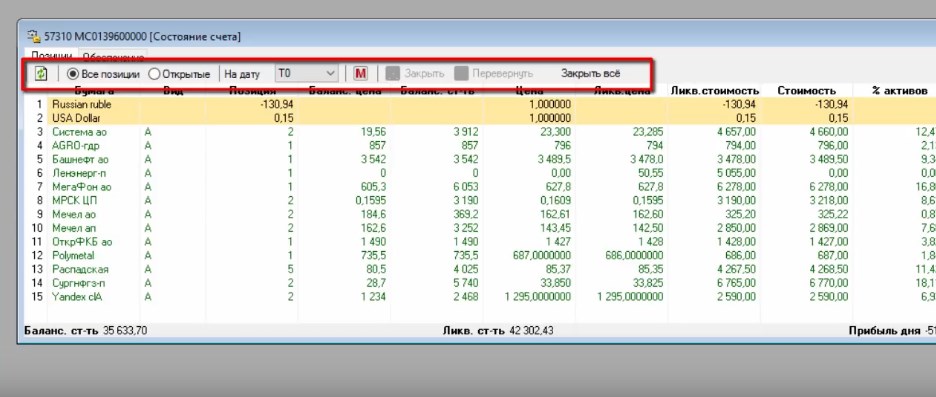
Эта панель общая для двух вкладок «позиции» и «обеспечение». Рассмотрим функции и возможности данной панели.
Итак, кнопка «обновления»:
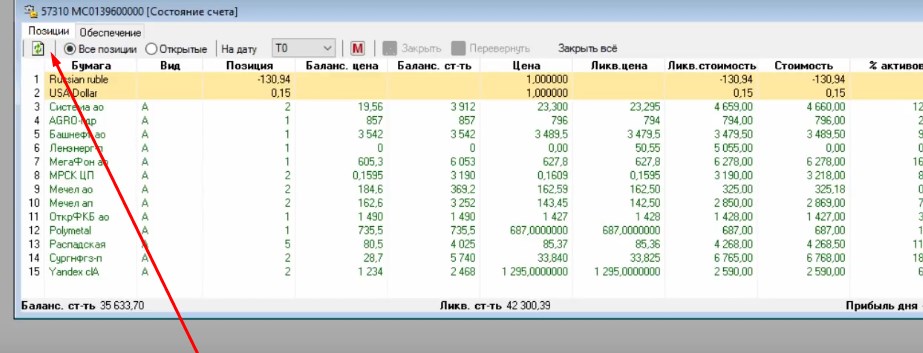
С помощью данной кнопки можно обновить значение таблицы.
1. «Все позиции» − отображаются все позиции, включая нулевые, то есть ранее закрытые.
2. «Открытые» − отображаются только открытие позиции.
Основные параметры рассмотрены, можно приступать к изучению доступных функций.
Функции
Двойной щелчок в колонке в приобретении/продаже снимает все действующие заявки, выставленные в колонке покупка/продажа. Когда в колонке только нули, значит, действующих заявок у пользователя нет.
Двойной щелчок правой кнопкой мыши в «стоп-заявки», снимает полностью все действующие стоп-заявки.
Далее представленные опции можно вызывать двумя способами, через: пункт меню «действия» или из контекстного меню. Рассмотрим второй вариант.
Чтобы вызвать всплывающее меню, нужно кликнуть по таблице два раза правой кнопкой мыши:
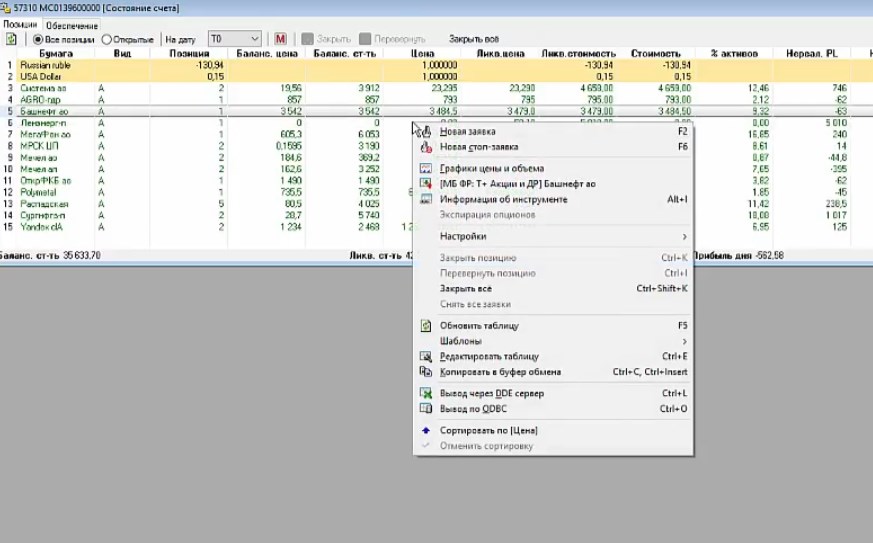
Остановимся на возможных функциях по порядку:
1. Новая заявка – позволяет открыть окно ввода для нового заявления для приобретения или выставления на продажу акции. Окно ввода новой заявки также можно открыть, нажав два раза левой кнопкой мыши по инструменту. После чего открывается следующее окно:
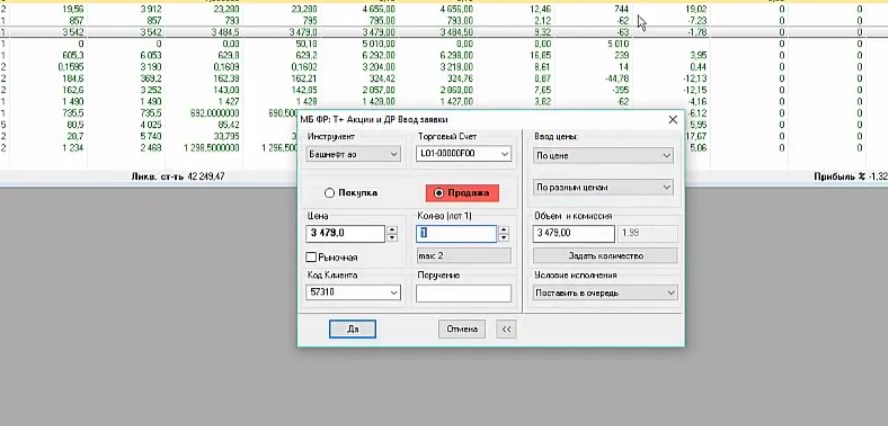
2. Новая стоп-заявка. В поле цена указывается лучшая встречная заявка.
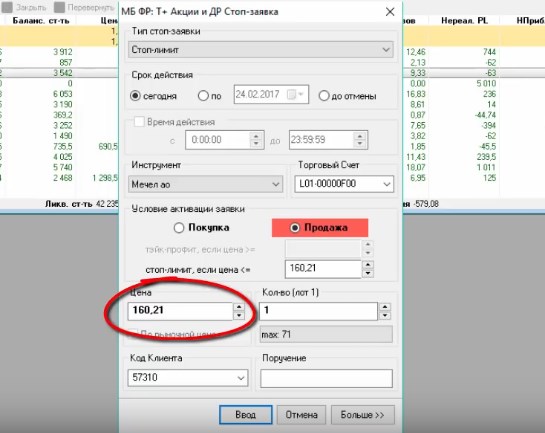
3. График цены и объема – это создает график цены и объема по бумаге. При выборе этой функции строится график:
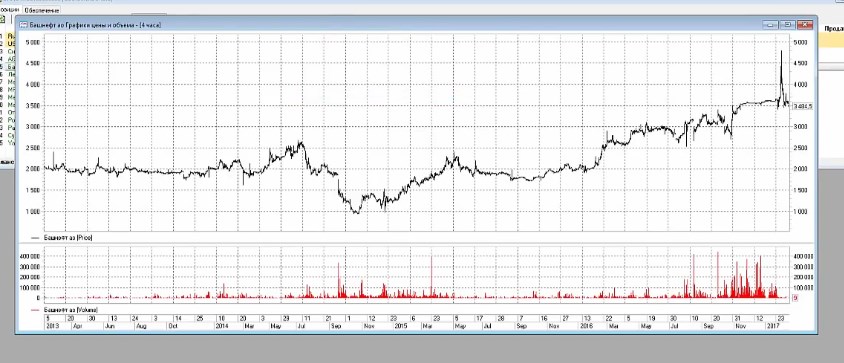
4. Информация об инструменте. Окно содержит краткую информацию об инструменте.
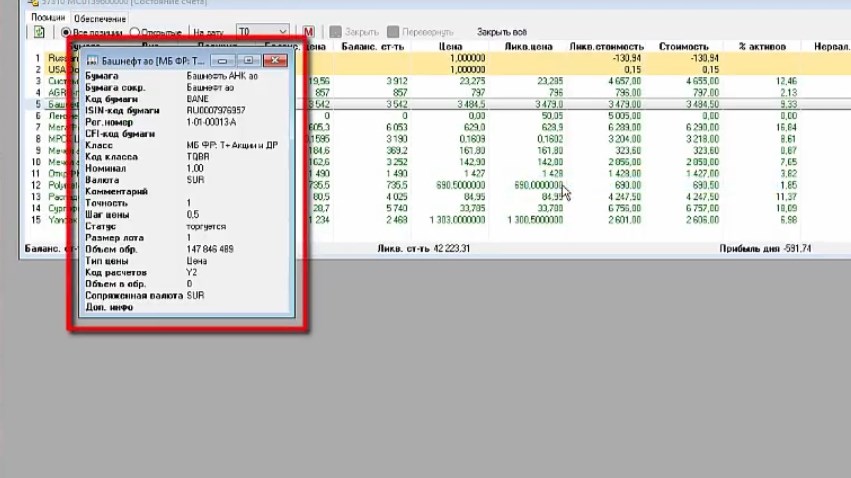
5. Экспирация опционов – с данной функцией можно исполнить опцион. Опция доступна только для опционов.
6. Настройки. Количество в лотах – отображать количество в лотах, данный параметр применим исключительно для акций. Панель инструмента – можно скрыть панель расположенную вверху. Показать итоги – можно скрыть или показать строку внизу «итоги». Денежные позиции позволяют скрыть или показать денежные позиции.
Все позиции – отображать все позиции, по всем инструментам включая по всем лимитам, включая закрытые нулевые позиции.
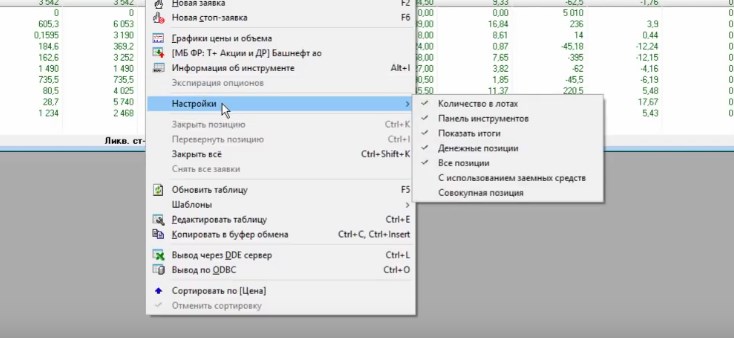
Обратите внимание на такую опцию как с использованием заемных средств. Это говорит о том, что можно отображать значение параметров в таблицах на продажу/покупку беря в расчет заемные финансы. Совокупные позиции – это активировать/деактивировать соединение позиций на отличающихся счетах по идентичным активам.
7. Закрыть позицию – это завершить позицию по активу.
8. Вернуть позицию – это переворот позиции по определенному инструменту.
9. Закрыть все – эта функция позволяет закрыть все позиции.
10. Снять все заявки – это снять действующие заявки.
11. Обновить таблицу – позволяет опция обновить все значения в таблице.
12. Шаблоны – здесь находятся сохраненные шаблоны с внесенными изменениями в параметры, настройки.
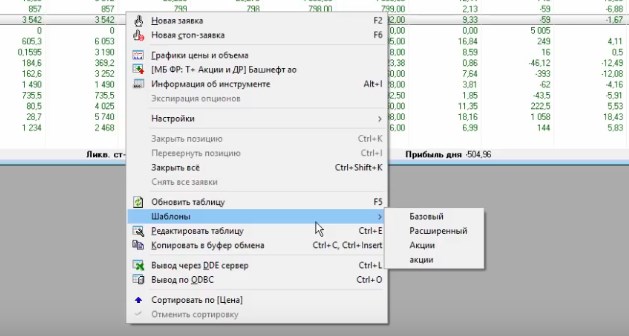
13. Редактирование таблицы.
14. Копирование в буфер обмена – данная функция позволяет скопировать содержимое таблицы для дальнейшего использования в других приложениях.
15. Вывод через DDE сервер – вывод данных в таблице эксель.
16. Вывод по ODBC – обмен информацией между различными форматами майкрософт.
17. Сортировать по (цена) – опция позволяет отсортировать данные по убыванию или возрастанию, в каком либо столбце. Сортировку можно применять сразу для нескольких столбцов. Для этого нужно удерживать кнопку «shift» и выделяем заголовки столбцов, которые нам нужны. Чтобы отметить сортировку, удерживаем эту же кнопку и нажимаем в левый угол на «обновление». Также можно кликнуть на «отменить сортировку» в контекстном меню.
Обратите внимание, что в меню «действия» дублируются все функции описанные ранее, которые доступны из контекстного меню. Но здесь представлена полезная функция «найти»:
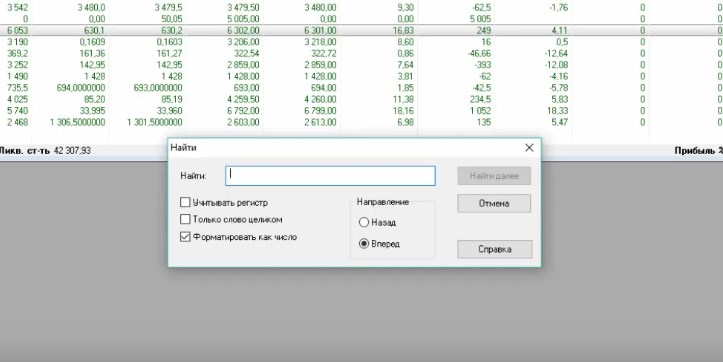
Если в портфеле большой список бумаг, быстро отыскать нужный инструмент проблематично. Для этого можно использовать функцию «найти». Потребуется только ввести название бумаги и кликаем на «найти далее». После чего найденный актив будет выделяться цветом в списке инструментов.
Работа с настройками цветовой коррекции
Для этого вызываем всплывающее меню нажатием на правую кнопку мыши, выбираем «редактировать таблицу». После этого кликаем на раздел «позиции», вкладка «оформление»:
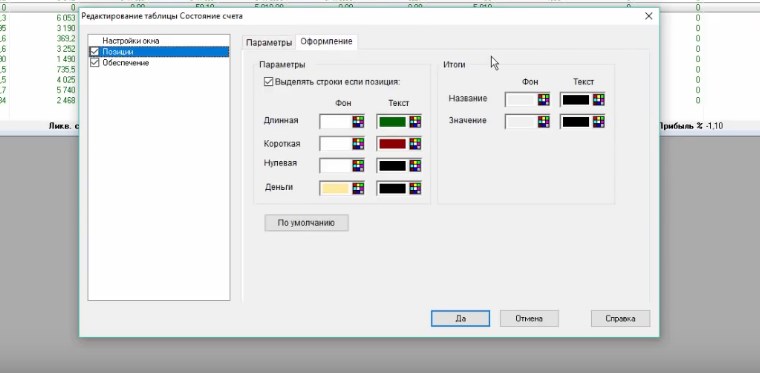
1. Длинная строка – это на покупку.
2. Короткая – на продажу.
Идентичные настройки присутствуют во вкладке «обеспечение». При необходимости можно внести изменения в цветовые решения разных позиций, для этого нужно только выбрать подходящий цвет. Обратите внимание, что лучше всего выставлять разные оттенки, чтобы было проще отыскать интересующий вас актив.
НАСТРОЙКА КЛИЕНТСКОГО ПОРТФЕЛЯ QUIK.
1. В информационной торговой системе Квик в верхнем меню нажмите «Создать окно» и выберите пункт меню «Состояние счёта».

2. В новой созданной таблице нажмите правой кнопкой мыши в любом месте. В открывшемся меню выберите пункт «Редактировать таблицу».
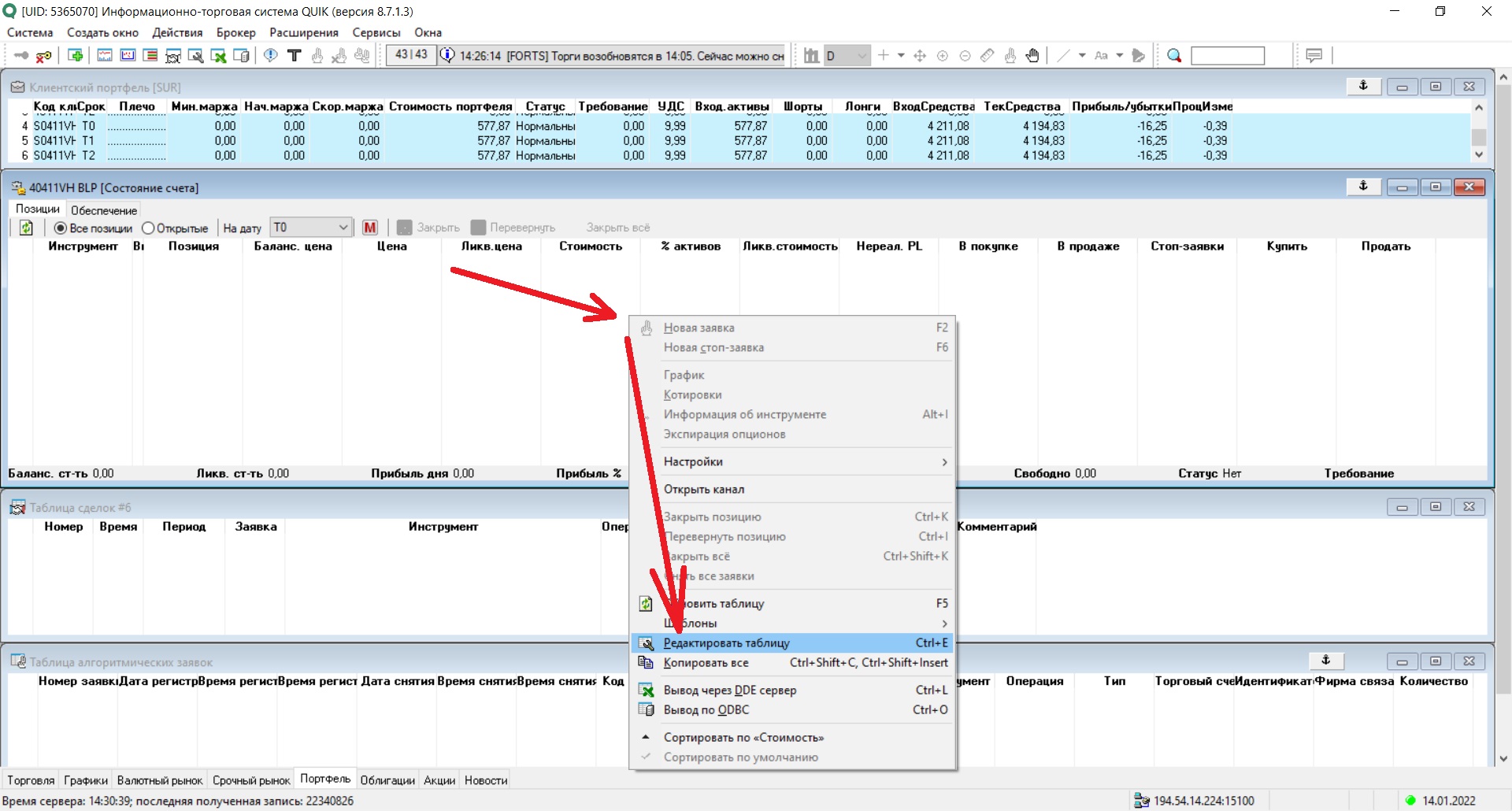
3. В новом окне укажите фирму «МС0002500000» и код клиента. Например, код вашего индивидуального инвестиционного счёта. Его нужно заранее уточнить у вашего брокера. Данная настройка применяется для клиентов брокера Сбербанк. У других брокеров параметры могут отличаться.
По завершению ввода нажмите «Да».
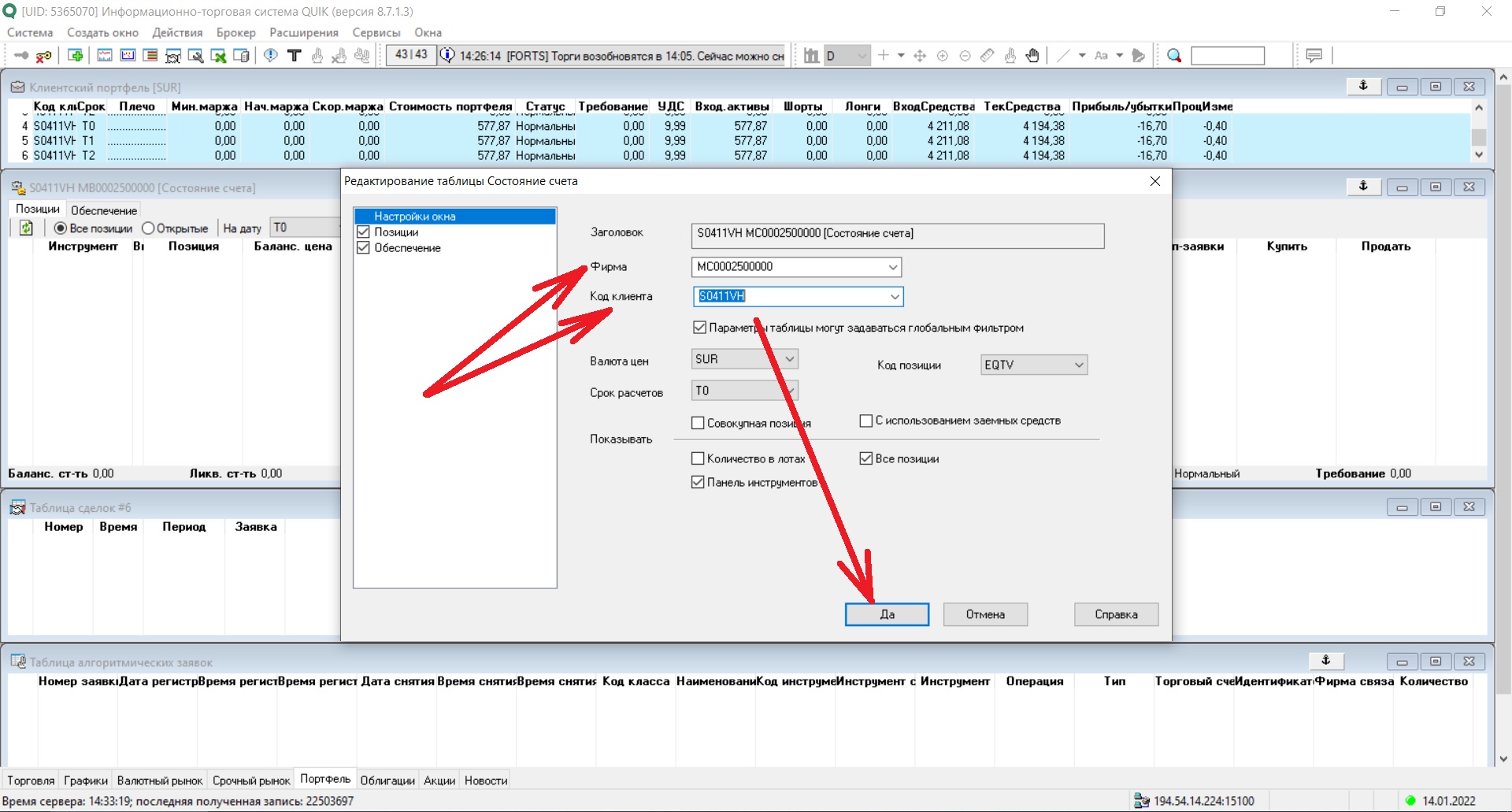
Здесь же проверьте установлена ли галочка перед функцией «Количество в лотах». Если галочка установлена, то её нужно снять. Квик будет отображать количество ценных бумаг в штуках. Такая особенность пригодится при подключении портфеля к экселю.

4. В созданной таблице вы увидите список купленных ценных бумаг. Сверху выберите режим Т2, чтобы Квик подгрузил цены.
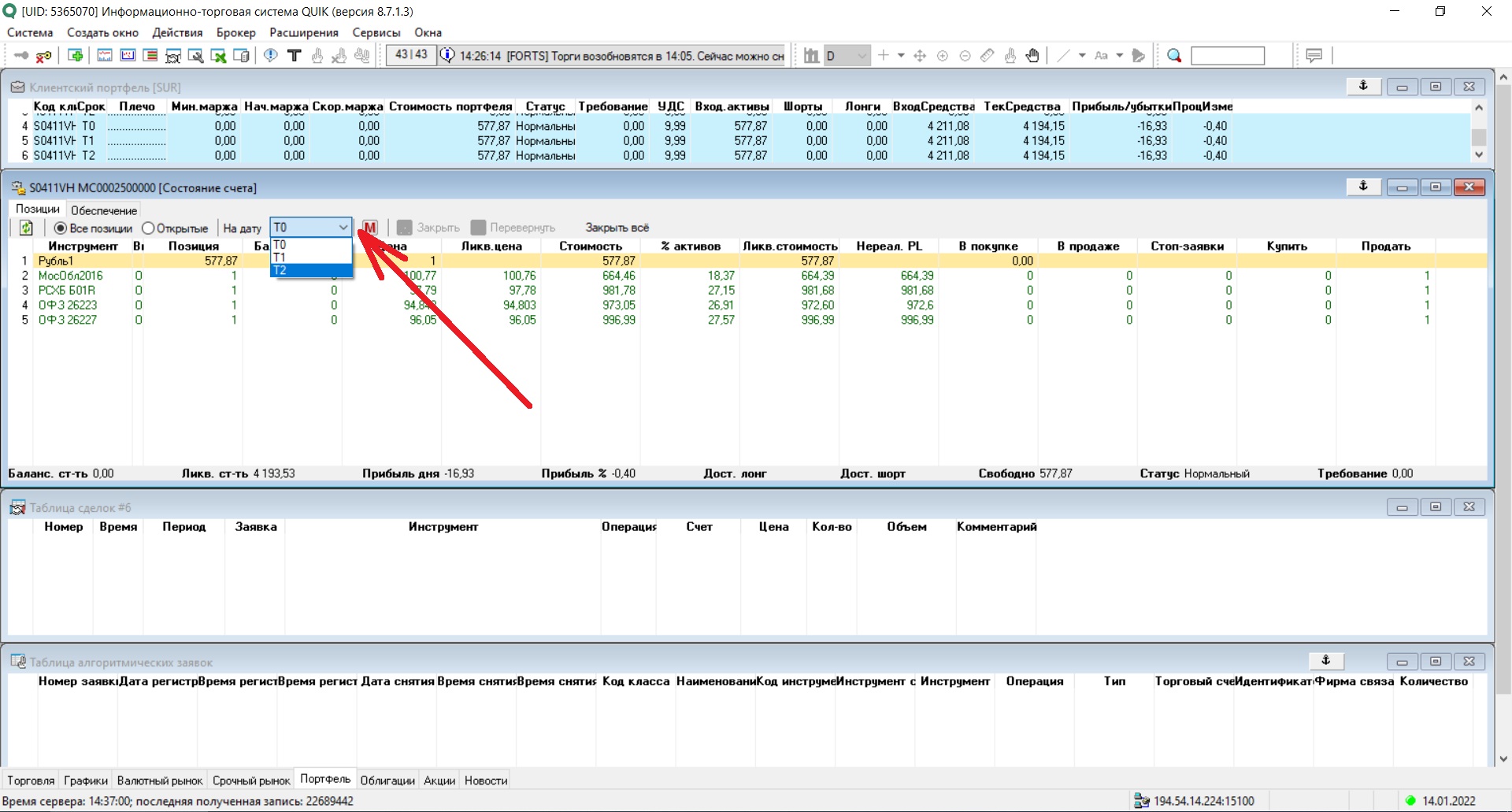
5. Бывают случаи, когда при открытии Квика не подгружается список купленных ценных бумаг. Его можно обновить вручную. Просто смените вверху режим Т2 на Т0, а затем верните обратно Т2.

ЗНАЧЕНИЯ В КОЛОНКАХ
6. В колонке «Вид» отображаются типы ценных бумаг. О – облигации. А – акции.

7. В колонке «Позиция» мы можем видеть количество свободных денег и количество купленных ценных бумаг.
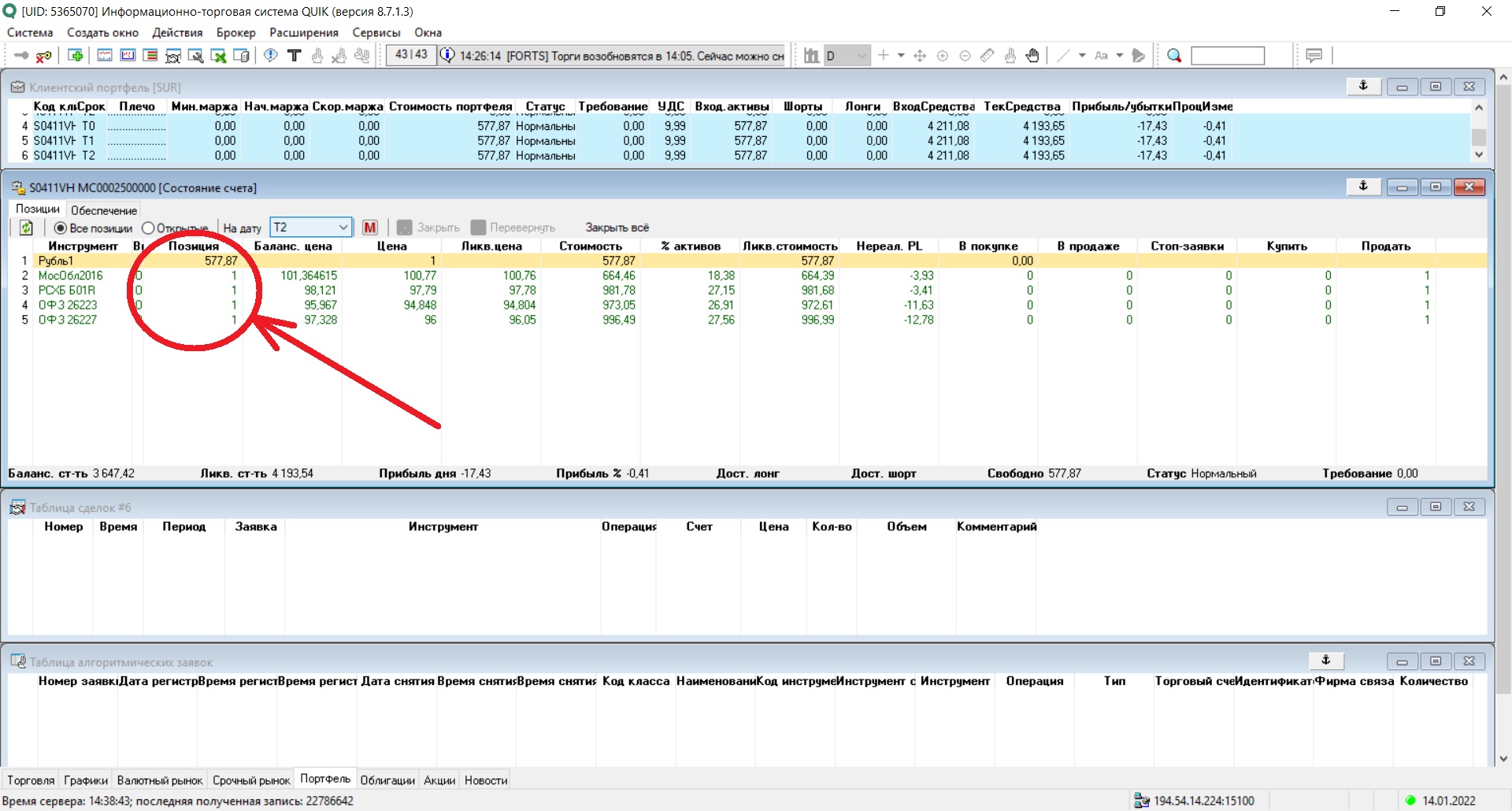
8. В колонке «Баланс. Цена» отображается стоимость купленной нами ценной бумаги. Если я несколько раз покупал одну и ту же ценную бумагу, то для неё отобразится средневзвешенная стоимость.
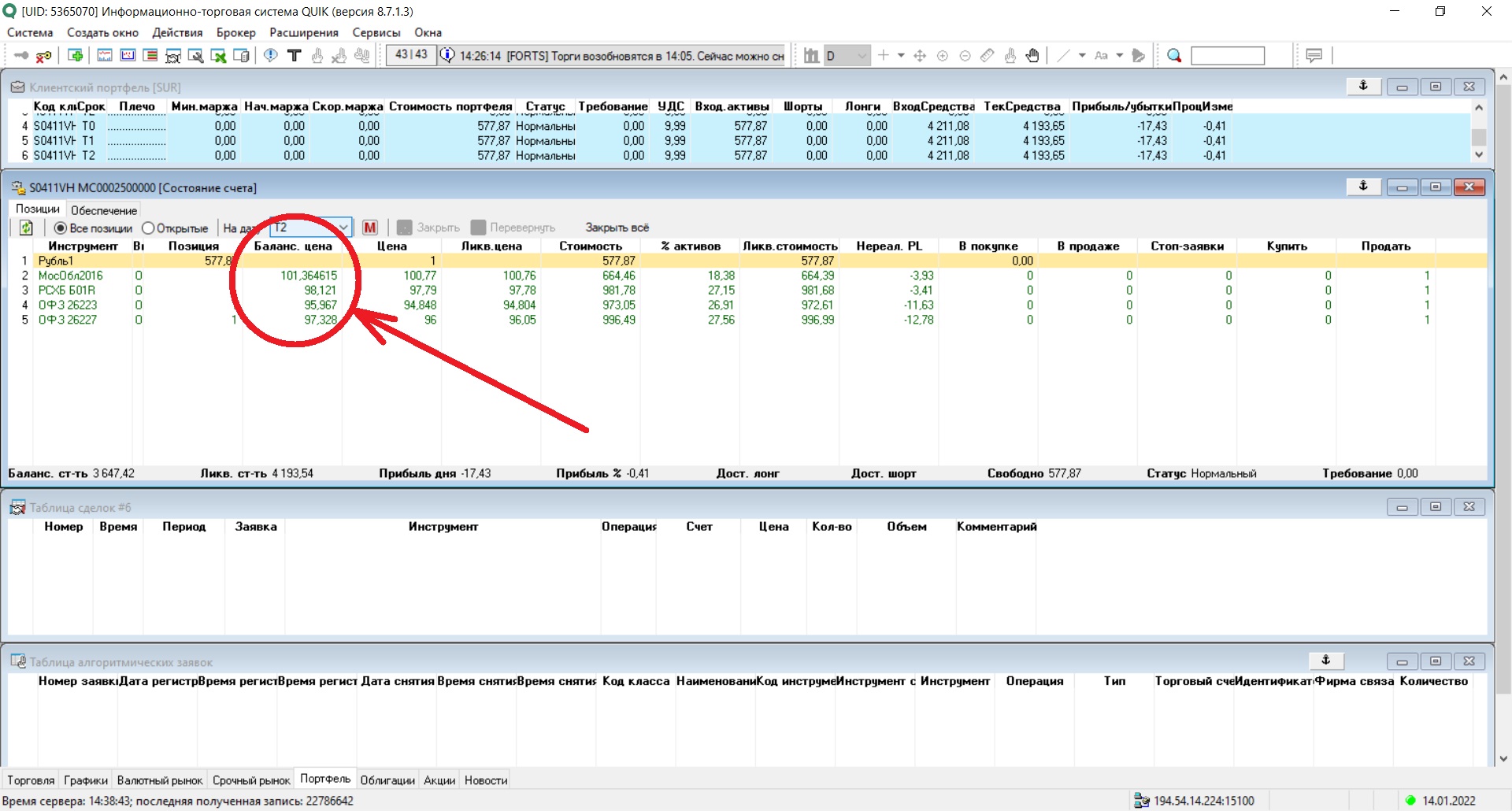
9. В колонке «Ликв. Цена» мы видим стоимость, по которой можем прямо сейчас продать ценную бумагу в конкретной строке представленной таблицы. Для акций единицей измерения служат рубли, а для облигаций проценты от номинала.
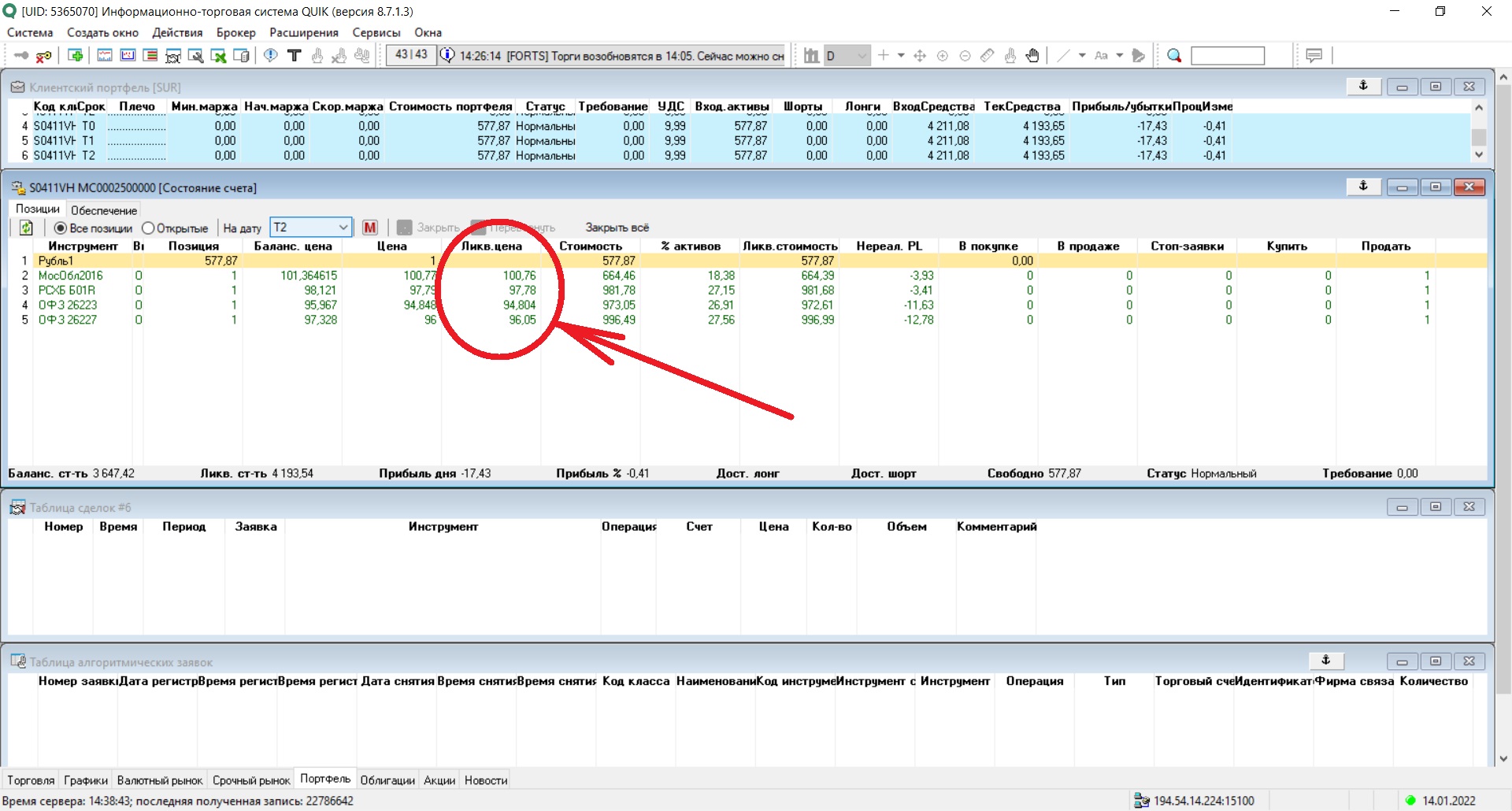
10. Колонка «Нереал PL» сообщает нам о прибыли или убытке по конкретной ценной бумаге. Единица измерения выражена в рублях или в валюте для еврооблигаций или иностранных акций.
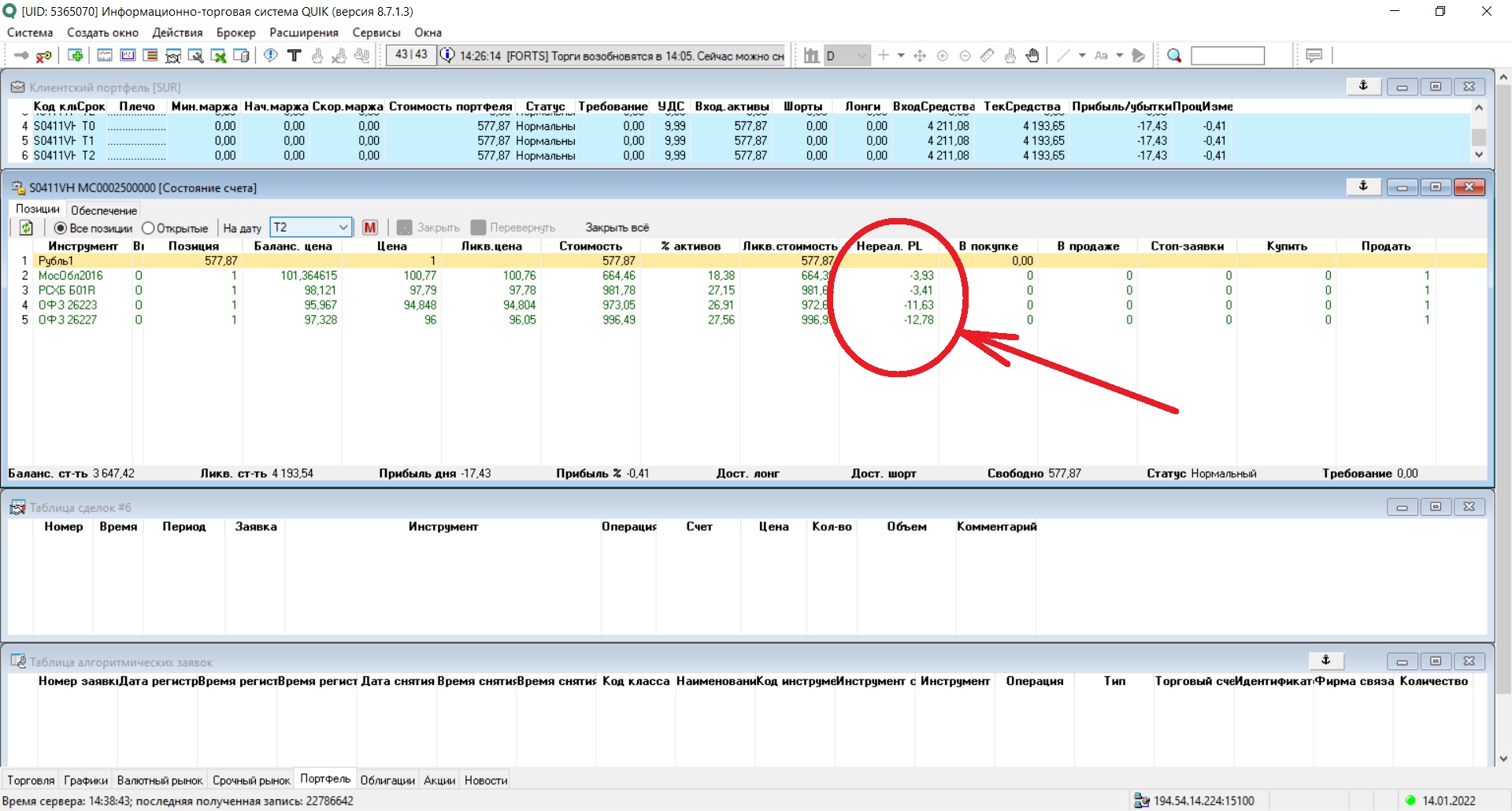
11. Параметр «Ликв. Стоимость» сообщает нам о том, сколько денег мы можем получить если прямо сейчас продадим все ценные бумаги в нашем портфеле. Другими словами, наш портфель был автоматически переоценён к рынку.
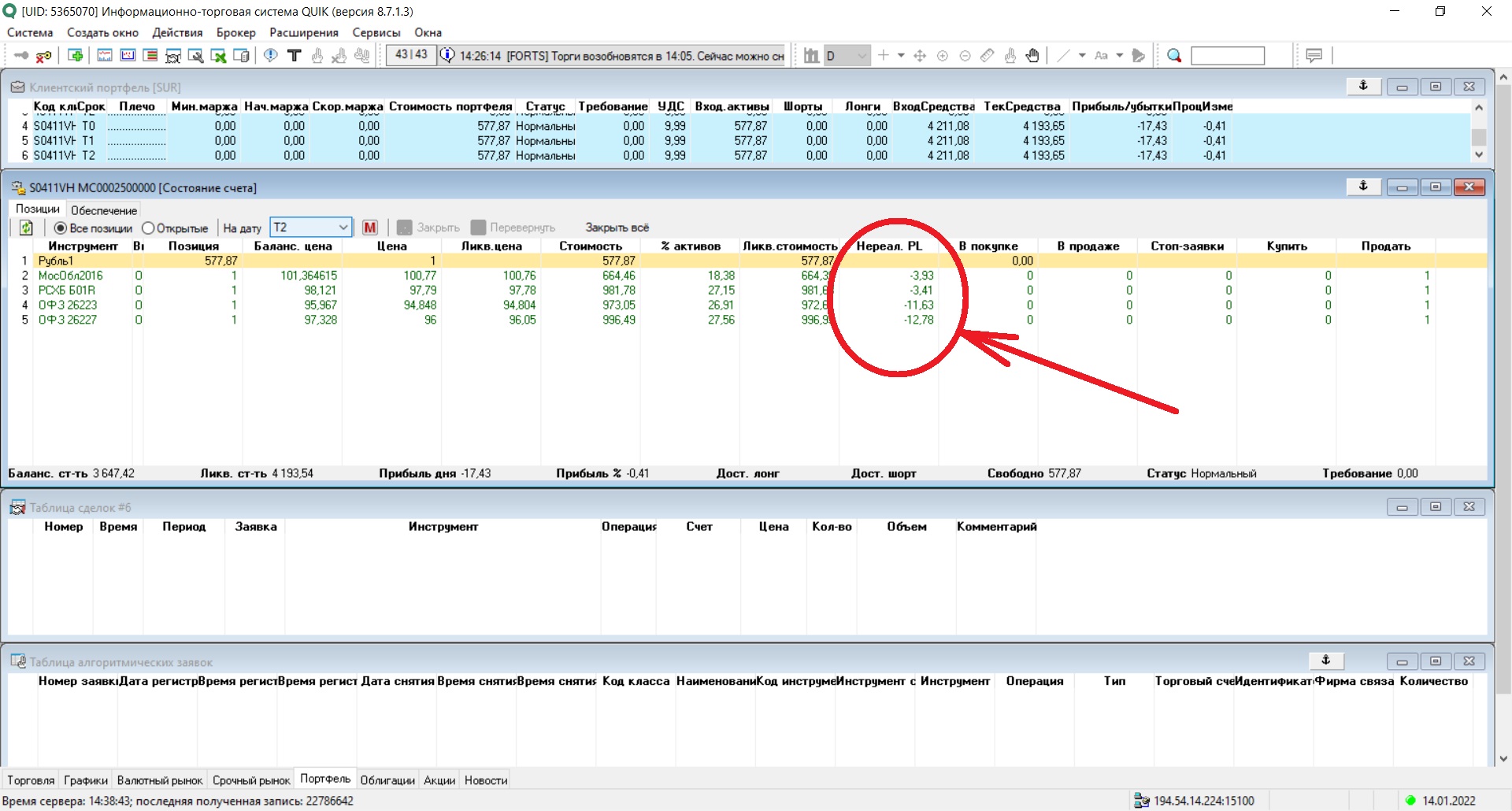
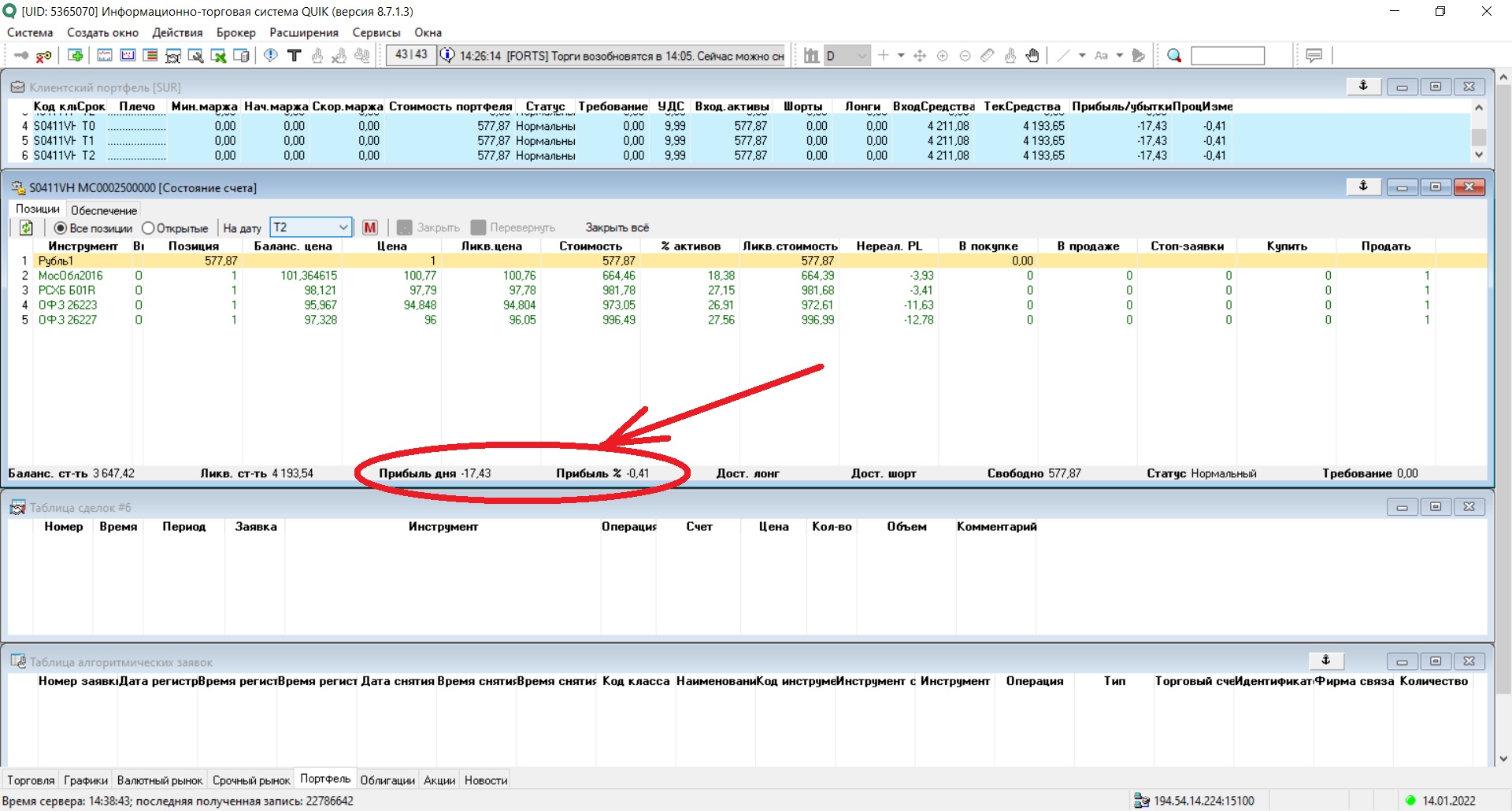
12. Два параметра «Прибыль дня» сообщают нам о прибыли или убытках по сравнению с предыдущим торговым днём. Например, сегодня ценные бумаги в моём портфеле подешевели по сравнению со вчерашним днём на 17 рублей 43 копейки или на 0,41%.
Здесь следует отметить важный нюанс для начинающих инвесторов. Посмотрите на колонку «Вид». Для всех ценных бумаг отображается «О». Мы можем сделать вывод о том, что мой портфель состоит из облигаций. Убыток 0,41% от переоценки портфеля к рынку меня не беспокоит. Я помню важный нюанс работы с облигациями.
Их доходность фиксируется в момент покупки и отложена во времени. Текущее обесценивание свидетельствует о том, что облигации подешевели на рынке. Их рыночные доходности выросли. То есть я могу купить новые облигации уже с более высокой доходностью. По уже купленным облигациям она остаётся неизменной не смотря на колебание цены в портфеле.
Исключение составляют резкие колебания цены облигаций вниз. Например, какая-либо облигация подешевела более чем на половину от её номинала. Такое поведение цены может нам косвенно свидетельствовать о предстоящем дефолте по такой ценной бумаге. Следует изучить причины резкого обесценивания. В остальных случаях волатильность (изменчивость) цен на 1-5% считается нормой.
Источник: kabinetinvestora.ru
Настройка и фишки торгового терминала Quik
Про установку я писать не буду, там все довольно просто и проблем не должно возникнуть, если что спрашивайте в техподдержке у брокера. Перейдем к настройке.
Настройка терминала Quik
Вначале закрываем все открытые окна и удаляем лишние вкладки.
Создаем новые вкладки, я свои назвал «Торговля» и «Портфель», вы можете назвать как вам привычнее.
Делается это в левом нижнем углу.
1. Создаем новое окно — текущие торги
И добавляем интересующие вас бумаги. Можно добавить сразу все бумаги на рынке, но при большом количестве терминал может не справиться с нагрузкой получения данных, да и вы будете путаться, поэтому лучше добавлять то, что вам реально необходимо.
В нижнем окне добавляем:
Цена послед.
Оборот
Цена закр.
% изменен.закр.
Ставим слева внизу галочки, если не стоят. По аналогии добавляем другие бумаги, которые вы планируете покупать или торговать.
В итоге у вас получится примерно так:
Очень удобно сортировать по обороту или по % изменению в день, так же видна текущая цена и цена закрытия предыдущей торговой сессии.
Удалить инструмент можно кнопкой Del.
2. Добавляем график цены и объема.
Правой кнопкой мышки жмем на название акции и в появившемся меню выбираем график.
Жмем кнопки якорь и цепочку на таблице и на графике, чтобы связать два созданных окна. Теперь окно графика будет меняться при переключении инструмента.
3. Добавляем стакан цен
Жмем два раза левой кнопкой мыши на любой акции в таблице «текущие торги» и открываем стакан цен. Привязываем его нажав красную кнопочку в углу, выравниваем столбцы и располагаем в удобном месте.
Нажимаем правой кнопкой по стакану, выбираем редактировать таблицу — и выставляем необходимые опции как на картинке выше. Панель торговли добавит к вашему стакану удобные кнопочки — запомните что они означают и это позволит вам покупать прямо из стакана без использования окна заявок.
- P — цена
- Q — количество
- A — номер счета
4. Таблицы заявок, сделок и стоп заявок
Добавляем три необходимых окна и добавляем/убираем необходимые вам заголовки столбцов:
Стоп заявки
5. Позиции по инструментам
Жмем создать окно — все типы окно — находим позиции по инструментам. Редактируем окно:
Я обычно этим окном не пользуюсь, потому что оно неудобное.
6. Состояние счета и позиции по деньгам
Переходим на вторую вкладку внизу квика, и жмем кнопки вверху «Создание таблицы состояние счета и «Позиции по деньгам»
Обратите внимание на переключатель «На дату: Т2-Т0» Если при включении терминала у вас ничего не отображается — переключите на Т0, а затем назад на Т2, тогда портфель прогрузится.
На этом основные настройки в принципе заканчиваются, остальное уже тюнинг в зависимости от желаний и возможностей.
Полезные фишки Quik
1. Количество лотов в заявке по умолчанию
Отправляя свою первую заявку на покупку и беря цену из стакана к моему удивлению за ценой потянулось еще и количество покупаемых акций, и я чуть не совершил ошибку, купил все акции стакана по этой цене.
Чтобы избежать подобного — в настройках можно указать величину лоту по умолчанию — ставьте комфортное для вас количество:
2. Перетаскивание позиций в таблице торгов
Допустим вы знаете примерный список инструментов, которые вам интересны в ближайшем будущем. Добавлять по одной акции будет слишком долго, а добавив все акции и удаляя ненужные еще дольше. Хорошим вариантом будет добавить все инструменты в одну таблицу, а затем просто перетащить их в другую. Просто зажимаете мышкой и перетаскиваете.
3. Поиск по текущим торгам
Если у вас как у меня выбрано много акций, то переключаться между ними не слишком удобно — можно нажать Ctrl+F и в открывшемся окне поиска найти нужную бумагу.
4. Таблица сделок
Для простых людей доступен только стакан цен, но по заявке некоторые брокеры (БКС) могут включить вам таблицу обезличенных сделок, в которой вы увидите записи о сделках в реальном времени. К сожалению американский рынок доступен только для Квалов, а для небольших депозитов только российские акции.
Как это сделать:
- US Market — для квалов
- SPB биржа — не подключается
- Поэтому остается только московская биржа МБ ФР Т+ (на которой только российский рынок
Система — Настройки — основные настройки — поставить галочку «исходя из настроек открытых пользователем таблиц (если не стоит)
Система — заказ данных — поток обезличенных сделок.
Выбираем то, что вам нужно.
Создать окно — Таблица обезличенных сделок
Чтобы заработало нужно выбрать инструмент в текущих торгах и нажать привязку окна.
5. Боковой объем
Вам может быть полезен индикатор глубины рынка — добавляется он так:
6. Сохранение настроек
Чтобы случайно не потерять созданную красоту в вашем терминале — лучше на всякий случай сохранить настройки. Quik делает это самостоятельно в файл info.wnd, из него их можно вернуть. Я рекомендую периодически сохранять настройки в свой файл с другим названием —
7. Темная и светлая темы
Quik позволяет настраивать светлую и темную тему — Система — Настройки — Основные настройки — Программа — Тема оформления.
На этом пока все, думаю как добавлять индикаторы и раскрашивать в свои цвета свечи и т.д. сами разберётесь.
Если узнаю что-то интересное — дополню тему!
8. Решение проблемы неверного отображения цены
У меня в QUIK неверно отображалась цена в стакане и на графике по одной акции. Вот что мне посоветовала техподдержка:
- Закрыть QUIK
- Удалить из папки QUIK все файлы с расширением .dat
- Удалить файл info.log
- Запустить QUIK
- Нажать — Система — Заказ данных — Перезаказать данные (выставить 3 галочки)
Quik перезапустился и после этого у меня стала показываться верная стоимость акции.
Источник: investquest.ru