Бухгалтерский учет в Excel относится к записи ежедневных финансовых операций организации, таких как покупки, продажи, платежи, поступления и расходы в шаблоне Excel. Для записи транзакций в Excel в первую очередь необходимо настроить Excel в соответствии с требованиями, а затем записать повседневную транзакцию в этот шаблон и сохранить ее на своем компьютере. Оглавление
- Что такое бухгалтерия в Excel?
- Единая бухгалтерия в Excel
- Как создать бухгалтерию в Excel
- Пример ведения бухгалтерии в Excel
- Преимущества
- Недостатки
- Заключение
- Рекомендуемые статьи
Единая бухгалтерия в Excel
Система однократной записиСистема однократной записиСистема однократной записи — это подход к бухгалтерскому учету, при котором каждая бухгалтерская операция регистрируется только с одной записью в отношении результатов деятельности предприятия, отраженных в отчете о прибылях и убытках компании. транзакцию, и эффект от этих транзакций уходит только в одно место. В то время как в системе учета с двойной записью каждая транзакция регистрируется по дебету и кредиту, что затрагивает два счета.
Excel. Учёт в малом бизнесе. Классное решение
Программы для Windows, мобильные приложения, игры — ВСЁ БЕСПЛАТНО, в нашем закрытом телеграмм канале — Подписывайтесь:)
В системе единой записи транзакции регистрируются с учетом цели и результата транзакций. Единая бухгалтерия фокусируется на денежных поступлениях. Кассовые поступления. Кассовый чек — это небольшой документ, который служит доказательством того, что сумма наличных денег, полученных во время транзакции, включает передачу денежных средств или их эквивалента. Оригинал этой квитанции передается покупателю, а продавец хранит другую копию для целей бухгалтерского учета и оплаты наличными, а не для регистрации каждого расхода и дохода или активов и обязательств.

Как создать бухгалтерию в Excel

- Подготовьте шаблон Excel для записи транзакций в соответствии с требованиями при подготовке объекта, который может воспользоваться помощью специалистов по бухгалтерскому учету.
- Подготовьте план счетов. Подготовьте план счетов. Акроним COA означает «План счетов». Это список счетов (доходы, расходы, активы, обязательства и т. д.), которые компания создает для организации, записи и разделения всех счетов, которые использовались для транзакционных целей в ее системе бухгалтерского учета. классификация сделок в зависимости от вида деятельности. Как правило, план счетов делится на три категории: 1. Доход: Для записи денег, поступающих в бизнес.
2. Расход: Для записи денег, которые идут или бизнес.
3. Стоимость проданных товаров: деньги, потраченные на создание готовой продукции. - Ниже приведен образец плана счетов:
Подготовьте отчеты о прибылях и убытках с помощью плана счетов. План счетов. План счетов (COA) содержит список всех счетов главной книги, которые организация использует для систематической организации своих финансовых операций. Каждая учетная запись на диаграмме имеет номер, чтобы облегчить ее идентификацию в бухгалтерской книге при чтении финансовой отчетности. читать далее, чтобы рассчитать валовую прибыльВаловая прибыльВаловая прибыль показывает прибыль хозяйствующего субъекта от его основной деятельности, то есть прибыль компании, полученную после вычета всех прямых расходов, таких как стоимость сырья, стоимость рабочей силы и т. д., из прямых доход, полученный от реализации своих товаров и услуг, а также чистую прибыль за период. Для ежемесячного отчета о прибылях и убытках подготовьте 12 отчетов о прибылях и убытках, а затем подготовьте один годовой отчет о прибылях и убытках, объединив все 12 отчетов о прибылях и убытках. чтобы определить прибыль или убыток компании и измерить ее деловую активность с течением времени на основе требований пользователей. читать больше листов. Поток отчета о прибылях и убытках будет следующим: - Подготовьте один лист Excel, где все счета-фактуры нет. будет записано. Это поможет отслеживать, какие счета были оплачены, а какие ожидают рассмотрения.
- Подготовьте отчеты о движении денежных средствОтчеты о движении денежных средствОтчет о движении денежных средств — это бухгалтерский документ, в котором отслеживаются входящие и исходящие денежные средства и их эквиваленты от бизнеса. Узнайте больше, чтобы определить состояние денежных средств предприятия.
- После подготовки всех вышеперечисленных листов Excel сохраните файл в безопасном месте, дав правильное имя папке. Мы также можем защитить этот файл паролем.
Пример ведения бухгалтерии в Excel
Ниже представлена кассовая книга. Кассовая книга. Кассовая книга – это книга, в которой фиксируются все денежные поступления и платежи, в том числе денежные средства, депонированные в банке, и денежные средства, выведенные из банка в соответствии с датой совершения операции. Все транзакции, зарегистрированные в кассовой книге, имеют две стороны, то есть дебет и кредит. Подробнее за апрель 18 по июнь 18 ведется в электронной таблице Excel, где приток и отток денежных средств были записаны с использованием единой бухгалтерии.
По состоянию на 1 апреля 2018 г. Начальный остаток денежных средств и банка составляет 1000 долларов США. Таким образом, после сложения и вычета доходов и расходов за период мы получим итоговое сальдо в размере 2564 долларов США.
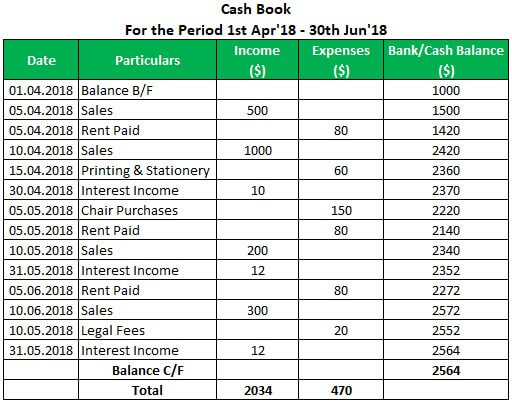
Преимущества
Ниже приведены некоторые преимущества:
- БухгалтерияБухгалтерияБухгалтерия — это ежедневное документирование финансовых операций компании. Эти транзакции включают в себя покупки, продажи, квитанции и платежи. Подробнее в шаблоне Excel не требует каких-либо особых навыков бухгалтерского учета; поэтому легко записывать транзакции.
- Это дешевле, потому что электронная таблица Excel доступна на каждом компьютере/ноутбуке; поэтому нет необходимости покупать какое-либо бухгалтерское программное обеспечение.
- В Excel есть различные функции, которые помогают быстро записывать транзакции, такие как сложение, умножение, ВПР, сводная таблица. Он может суммировать, сортировать, группировать и реорганизовывать данные, а также выполнять над ними другие сложные вычисления. Подробнее и макросы.
- Excel помогает создавать многочисленные графические представления, такие как диаграммы, такие как гистограммы и круговые диаграммы.
- Несколько пользователей в офисе могут получить к нему доступ, предоставив общий доступ к листу Excel в читаемом режиме. В этом режиме один человек может редактировать данные на листе Excel, а другие могут только просматривать данные.
Недостатки
Ниже приведены недостатки:
- В Excel, поскольку пользователи бухгалтерского учета могут подготовить данные в соответствии с требованиями, они могут быть предвзятыми при подготовке и представлении их руководству.
- Необходимо ввести правильную формулу, потому что в Excel формулу нужно вводить вручную. Поэтому, если в процедуре есть какая-то ошибка, результат изменится, что повлияет на принятие решения.
- Бухгалтерия в Excel менее безопасна, чем обслуживание данных в бухгалтерском ПО, и хакеры могут легко взломать ее в организации.
- Процесс становится трудоемким, когда в Excel вводится большой объем данных.
- В отличие от программного обеспечения для бухгалтерского учета, которое может автоматически импортировать данные из другого программного обеспечения, невозможно импортировать данные из банковского программного обеспечения или другого программного обеспечения в Excel.
Бухгалтерский учет с помощью Excel полезен для организаций на начальном этапе бизнеса, которые не хотят увеличивать свои расходы, нанимая квалифицированную рабочую силу или приобретая бухгалтерское программное обеспечение. Учетную операцию легко вести. Бухгалтерская операцияБухгалтерские операции — это деловая деятельность, которая оказывает прямое денежное влияние на финансы компании. Например, Apple, представляющая почти 200 миллиардов долларов наличными и их эквивалентами в своем балансе, является бухгалтерской операцией. читать больше в Excel по сравнению с записью транзакций в бухгалтерском ПО. Но в то же время он менее безопасен и недействителен для большого количества транзакций, так как вероятность ошибок очень высока.
Рекомендуемые статьи
Эта статья была руководством к тому, что такое бухгалтерия в Excel. Здесь мы обсудим пример и то, как создать бухгалтерию в шаблоне Excel, а также преимущества и недостатки. Вы можете узнать больше о бухгалтерском учете и финансировании из следующих статей –
- Карьера в бухгалтерии
- Примеры бухгалтерского учета
- Бухгалтерские книги
- Бухгалтерия против бухгалтерии
Программы для Windows, мобильные приложения, игры — ВСЁ БЕСПЛАТНО, в нашем закрытом телеграмм канале — Подписывайтесь:)
Источник: voxt.ru
Технология решения бухгалтерских задач в электронных таблицах
Аннотация: На этом занятии мы рассмотрим, как решать бухгалтерские задачи, используя возможности электронных таблиц. В частности, здесь мы рассмотрим использование Microsoft Excel, OpenOffice.org Calc и Таблиц Google.
Смотреть на youtube || на ИНТУИТ в качестве: высоком
Цель занятия: рассмотреть особенности решения бухгалтерских задач в электронных таблицах.
Общие положения
При решении бухгалтерских задач, которые будут предложены вам в данном курсе, используется следующая последовательность действий:
- В условии задачи приводятся описания хозяйственных операций
- На основании условия задачи нужно составить журнал хозяйственных операций с указанием проводок и сумм, по журналу нужно посчитать сумму
- На основании журнала нужно открыть счета главной книги и разнести данные журнала по счетам, вычислив обороты по дебету и кредиту и остатки
- На основании данных главной книги нужно составить оборотно-сальдовую ведомость
В некоторых случаях, в частности, это касается итоговой задачи, на основании оборотно-сальдовой ведомости и главной книги нужно будет составить формы бухгалтерской отчетности.
- Microsoft Excel входит в состав платного пакета Microsoft Office (http://office.microsoft.com/ru-ru/).
- OpenOffice.org Calc входит в бесплатный офисный пакет Apache OpenOffice (http://www.openoffice.org/download/index.html)
- Таблицы Google бесплатно доступны при наличии учетной записи Google (https://drive.google.com)
Эти среды очень похожи, однако, в них присутствуют некоторые различия.
Задача
Рассмотрим простую задачу, решить которую можно, пользуясь материалами «Бухгалтерский учет в РФ» :
01.01.2013 зарегистрирован уставный капитал ООО «Рекорд» в размере 100000 рублей. Имеются три учредителя:
Физическое лицо Петров П.П. — 20% (20000 руб.)
ООО «Вкладчик» — 30% (30000 руб.)
ООО «Полёт» — 50% (50000 руб.)
10.01.2013 г. Петров П.П. вносит свою часть вклада в уставный капитал организации материалами.
12.01.2013 ООО «Вкладчик» полностью оплатило вклад в уставный капитал денежными средствами, внеся их на расчетный счет организации.
15.01.2013 ООО «Полёт» оплатило 40% своего вклада, так же внеся их на расчетный счет организации.
Задача: составить журнал хозяйственных операций, главную книгу и оборотно-сальдовую ведомость.
При решении подобных задач, если не указано иное, можно пользоваться счетами первого порядка (синтетическими счетами), то есть, например, для отражения регистрации уставного капитала использовать счета 80 и 75 без указания субсчетов и аналитики, для отражения поступления материалов — счет 10, так же без указания субсчетов и аналитики. В некоторых случаях по счёту формируется развернутое сальдо. То есть, на одном субсчете этого счета может получиться дебетовый остаток , на другом — кредитовый, при этом их нельзя свести к одному остатку. В подобных ситуациях нужно будет пользоваться этими субсчетами и, соответственно, отражать в главной книге и в оборотно-сальдовой ведомости каждый субсчет . В итоге эти развернутые сальдо попадают в бухгалтерский баланс по разным статьям.
При проверке задач используются две формы контроля:
Microsoft Excel
После запуска Microsoft Excel автоматически создаёт новую книгу, в которой содержится три листа, рис. 7.1.

увеличить изображение
Рис. 7.1. Главное окно Microsoft Excel
Ярлыки листов находятся в нижней части окна. Каждый лист — это большая таблица , ячейками которой можно пользоваться для размещения в них данных и формул. Листы можно переименовывать, сделав двойной щелчок по ярлыку и введя новое имя листа. Добавлять листы можно, щёлкнув по ярлыку Вставить лист, который расположен после самого правого листа. Для удаления или копирования листа можно воспользоваться контекстным меню листа, вызываемым щелчком правой кнопки мыши по ярлыку.
Адрес ячейки по умолчанию складывается из имени столбца (буквы) и имени строки (цифры) и. Ячейка , отмеченная рамкой (на рис. 7.1 это ячейка B3), называется активной ячейкой. Выделить ячейку можно щелчком мыши или перемещением по таблице с помощью клавиш-стрелок.
Для выделения нескольких ячеек можно щёлкнуть мышью в верхнюю левую ячейку нужного диапазона, и, не отпуская левую кнопку мыши, перетащить указатель к правой нижней ячейке. Диапазоны ячеек именуются в соответствие с их левой верхней и правой нижней ячейками. Например, А1:C7.
Если мы начнём вводить что-либо с клавиатуры, вводимые данные попадут в ячейку. При вводе данных в ячейку можно пользоваться не только непосредственным вводом в неё, но и строкой формул, расположенной над таблицей. Если в ячейке уже есть какие-то данные, то ввод новых данных сразу после выделения ячейки приведет к потере предыдущих данных. Для того чтобы исправить данные в ячейке удобно сначала выделить ячейку, а потом щёлкнуть в строку формул и исправлять данные там. По ячейке можно сделать двойной щелчок , тогда данные можно исправить непосредственно в ячейке.
Если в ячейке содержится формула, вычисляемая на основе данных других ячеек, то в ячейке отображается результат вычисления формулы, при выделении этой ячейки в строке формул можно увидеть формулу.
Если начать ввод данных в ячейку со знака » keyword24″> Ячейка может быть расположена как на том же листе, в ячейку которого мы вводим формулу, так и на другом листе.
При вводе данных можно пользоваться некоторыми полезными приемами, такими, как автозаполнение .
Начнём работу по решению вышеописанной задачи.
Переименуем листы в соответствии с данными, которые будем на них размещать. А именно, нам нужны листы журнал операций, главная книга и оборотно-сальдовая ведомость . На рис. 7.2 показана книга после переименования листов.

увеличить изображение
Рис. 7.2. Переименование листов
Подготовим шапку журнала операций введем в ячейки строки №3 следующие данные:
На рис. 7.3 показан результат ввода

увеличить изображение
Рис. 7.3. Результат ввода данных при подготовке шапки журнала операций
В ячейку Е2 введем текст Корреспонденция счетов.
Можно заметить, что некоторые фрагменты текста не видны. Для придания шапке журнала законченного вида мы можем менять ширину столбцов и высоту строк. Для этого нужно навести указатель мыши на границу между столбцами или строками, когда указатель изменит вид — нужно перетащить границу в нужном направлении. Если сделать двойной щелчок по границе столбца, она автоматически примет размер, соответствующий максимальному размеру текста.
Кроме того, мы можем объединять ячейки. Сначала нужно выделить ячейки, которые планируется объединить, после чего удобнее всего воспользоваться кнопкой Объединить и поместить в центре, которая расположена на ленте Главная в разделе Выравнивание.
Объединим следующие ячейки: B2 и B3, C2 и C3, D2 и D3, E2 и F2, G2 и G3 и настроим ширину столбцов. Результат вы можете видеть на рис. 7.4.

увеличить изображение
Рис. 7.4. Формирование шапки журнала, объединение ячеек
Теперь мы можем заполнять журнал в соответствии с условием задачи. На рис. 7.5 вы можете видеть заполненный журнал.

увеличить изображение
Рис. 7.5. Заполнение журнала хозяйственных операций
Обратите внимание на то, что по строке 6 журнала отражается операция, сумму которой нужно вычислить. По остальным операциям сумма указана в условии задачи. В данном случае в условии сказано, что ООО «Полёт» оплачивает 40% вклада, внося их денежными средствами на расчетный счет организации. Удобнее всего рассчитать нужную сумму непосредственно в нужной ячейке таблицы. Для этого нужно выделить ячейку G9, ввести с клавиатуры знак » http://www.intuit.ru/2010/edi» >
Если какие-либо данные имеются в электронной таблице, следует пользоваться ссылками на ячейки, в которых они расположены. Это снизит количество возможных ошибок и упростит исправления, если ошибка будет обнаружена в расчёте показателя. После исправления расчёта все изменения автоматически отразятся везде, где есть ссылка на результирующую ячейку расчетов. Вручную в таблицы вводятся только те данные, которых пока нет в электронной таблице.
После ввода в журнал сведений о хозяйственных операциях нужно посчитать итог по журналу. Введем в ячейку F10 текст Итого:. Очевидно, в ячейке G10 нам понадобится сумма показателей из ячеек G4 — G9. Получить сумму можно разными способами. Первый из них удобен, когда нужно сложить содержимое 2-3 ячеек, либо расположенных последовательно, либо расположенных в разных местах книги.
Он заключается в непосредственном вводе формулы с использованием оператора сложения. Например, в нашем случае можно воспользоваться формулой следующего вида: «=G4+G5+G6+G7+G8+G9». Уже сейчас она достаточно длинна, если бы нам нужно было сложить содержимое нескольких десятков ячеек, формула стала бы чрезмерно длинной. Поэтому здесь мы воспользуемся одной из встроенных функций Microsoft Excel . Это функция СУММ. Она суммирует содержимое ячеек из переданного ей диапазона.
Для того, чтобы воспользоваться формулой, выполним следующее: выделим ячейку G10, введем знак » (» (Shift+9). Теперь выделим мышью нужный диапазон ячеек (G4:G9), введем знак закрывающей скобки «)» (Shift+0) и нажмем Enter. На рис. 7.6 вы можете видеть процесс ввода формулы.

увеличить изображение
Рис. 7.6. Ввод формулы
При вводе формул действует система подсказок.
Источник: intuit.ru
Как правильно составить управленческий баланс


Управленческий баланс – это «фотография» бизнеса, главный отчет финансово-хозяйственной деятельности организации и предприятия. Правильно составленный отчет по управленческому балансу отвечает на главный вопрос, в каком состоянии находится финансовое положение компании. С помощью расчета вы поймете рентабельность капитала, оборачиваемость товаров, дебиторской задолженности, сальдо и так далее.
Расскажем и покажем, а также рассчитаем показатели в таблице и выявим слабые места и проблемы в бизнесе. В результате вы сможете увеличить прибыль, правильно управляя продажами. Как правильно составить управленческий баланс в Excel, читайте ниже. Приведенные ниже таблицы вы сможете запросить у меня и скачать.
Составляем управленческий баланс правильно
Баланс в управленческом учете выполняет три функции: проверочная, информационная и аналитическая.
Проверочная функция
Если ваш баланс сошелся (когда актив равен пассиву), то, значит, все операции внесены верно, и нет арифметических ошибок по невнимательности. Например, товар отгружен Заказчику, но его задолженность не увеличена. То есть, сведенный баланс гарантирует отсутствие ошибок при корректном внесении информации. В случае некорректного заполнения или пропусков правильность данных таблица гарантировать не сможет.
Другими словами, когда используется неверная информация при вводе данных, то при сведении управленческого баланса по концу отчетного периода вы ошибки не увидите. Она всплывет при инвентаризации склада (в редком случае покупатель может сказать, что приехало товара больше, чем по документам, но так бывает не часто), и это уже будет не ошибка учета, а недосмотр работников склада, за который они будут возмещать финансовые потери.
Яркий пример: по документам отгрузили 100 тонн товара, а физически отгрузили 105 тонн.
Информационная функция
В правильно сведенном управленческом балансе находится информация обо всем имуществе вашего предприятия, а также обо всех его долгах. Форм баланса может быть великое множество, однако, они будут примерно одинаковы, ибо придумать что-то новаторское тут просто невозможно.
Поэтому опишу две формы в таблице Excel.
Первая – баланс на определенную дату.
Вторая – баланс в динамике за финансовый год.
Управленческий баланс на дату:
